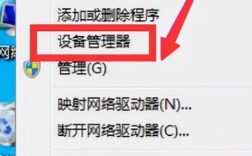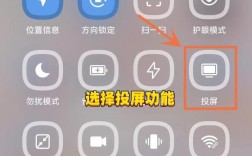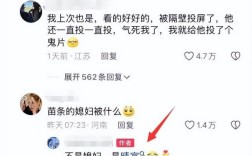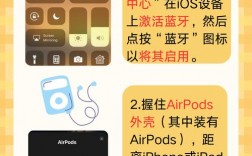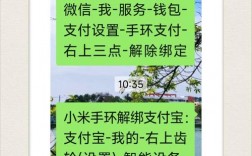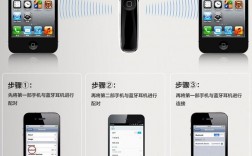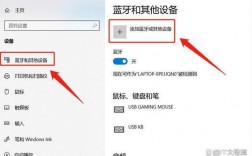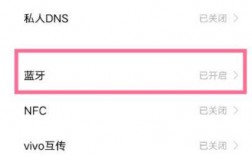如何在电脑上添加打印机设备
在现代办公和家庭环境中,打印机是不可或缺的设备之一,无论是打印文件、照片还是其他资料,掌握如何在电脑上添加打印机的技巧是非常重要的,本文将详细介绍不同操作系统下添加打印机的步骤,包括Windows和Mac系统,以及一些常见问题的解决方法。

一、准备工作
在开始添加打印机之前,您需要确保以下几点:
1、打印机已连接:确保打印机已经正确连接到电脑或网络上,对于USB打印机,确保USB线连接稳固;对于网络打印机,请确保打印机已连接到同一网络。
2、安装驱动程序:大多数打印机需要特定的驱动程序才能正常工作,您可以从打印机制造商的官方网站下载最新的驱动程序,或者使用随打印机附带的光盘进行安装。
3、检查打印机状态:确保打印机处于开机状态,并且没有任何错误提示,如缺纸、卡纸等。
二、在Windows系统中添加打印机
1. 打开“设置”
点击“开始”按钮,然后选择“设置”(齿轮图标),在设置窗口中,点击“设备”。

2. 选择“打印机和扫描仪”
在设备菜单中,选择“打印机和扫描仪”选项,这将打开打印机和扫描仪的设置界面。
3. 添加打印机
在打印机和扫描仪设置页面,点击“添加打印机或扫描仪”按钮,系统将开始搜索可用的打印机。
如果您看到您要添加的打印机,点击它,然后选择“添加设备”,如果没有找到打印机,您可以选择“我需要的打印机不在列表中”,然后按照提示进行手动添加。
4. 安装驱动程序

在添加打印机的过程中,系统可能会提示您安装驱动程序,按照屏幕上的指示完成驱动程序的安装。
5. 设置默认打印机
添加完成后,您可以选择将其设为默认打印机,返回“打印机和扫描仪”页面,选择您刚添加的打印机,然后点击“管理”,选择“设为默认打印机”。
三、在Mac系统中添加打印机
1. 打开“系统偏好设置”
点击屏幕左上角的苹果图标,选择“系统偏好设置”。
2. 选择“打印机与扫描仪”
在系统偏好设置中,找到并点击“打印机与扫描仪”选项。
3. 添加打印机
在打印机与扫描仪窗口中,点击左下角的“+”按钮,系统将搜索网络中可用的打印机。
找到您要添加的打印机,点击它,然后选择“添加”,如果打印机需要驱动程序,系统会自动下载并安装。
4. 设置默认打印机
添加完成后,您可以在打印机与扫描仪窗口中选择您刚添加的打印机,右键点击并选择“设为默认打印机”。
四、网络打印机的添加
1. 确保网络连接
确保您的电脑和打印机都连接到同一个WiFi网络,这是成功添加网络打印机的前提。
2. 在Windows中添加网络打印机
在Windows系统中,您可以按照以下步骤添加网络打印机:
打开“设置”,选择“设备”,然后选择“打印机和扫描仪”。
点击“添加打印机或扫描仪”,系统将搜索网络打印机。
找到您的网络打印机,点击“添加设备”,并按照提示完成安装。
3. 在Mac中添加网络打印机
在Mac系统中,您可以通过以下步骤添加网络打印机:
打开“系统偏好设置”,选择“打印机与扫描仪”。
点击“+”按钮,系统将搜索网络中的打印机。
选择您的网络打印机,点击“添加”,并完成安装。
五、常见问题及解决方法
1. 打印机未被识别
如果您的打印机未被电脑识别,可以尝试以下方法:
确保打印机已开机并连接到电脑或网络。
检查USB线或网络连接是否正常。
尝试重新启动打印机和电脑。
2. 驱动程序安装失败
如果在安装驱动程序时遇到问题,可以尝试:
从打印机制造商的官方网站下载最新驱动程序。
确保您的操作系统与驱动程序兼容。
3. 打印机状态显示错误
如果打印机状态显示错误,您可以:
检查打印机是否缺纸或卡纸。
确保打印机的墨盒或碳粉充足。
查看打印机的显示屏,按照提示解决问题。
在电脑上添加打印机并不复杂,只需按照上述步骤进行操作即可,无论是Windows还是Mac系统,掌握添加打印机的技巧都能提高工作效率,希望本文能够帮助您顺利添加打印机,并解决在使用过程中可能遇到的问题,通过合理配置打印机,您将能够更好地满足日常打印需求,提高工作和生活的便利性。