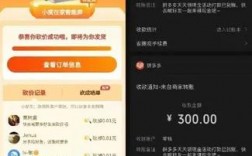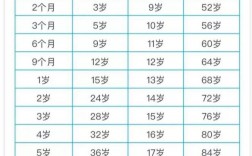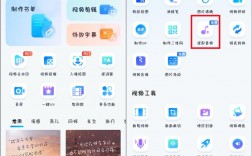一、身份证号码结构解析
在开始提取出生日期之前,我们需要了解身份证号码的基本结构,对于18位的身份证号码,其第7至第14位(共8位)代表了出生年月日,其中第7至第10位为年份,第11和第12位为月份,第13和第14位为日期,身份证号码“123456199001011234”中的“19900101”就表示出生日期为1990年1月1日。
二、提取方法详解
方法一:使用MID函数直接提取

MID函数是Excel中用于从文本字符串中返回指定位置的字符数的函数,我们可以利用这个函数来提取身份证号码中的出生年月日部分。
步骤:
1、假设身份证号码位于A列,从A2单元格开始。
2、在B2单元格中输入公式:=MID(A2,7,8),这个公式的意思是从A2单元格的第7个字符开始,提取8个字符,即提取出出生年月日。
3、按下回车键,B2单元格将显示提取出的出生年月日,如“19900101”。
这种方法简单直接,适用于快速提取出生日期的情况。
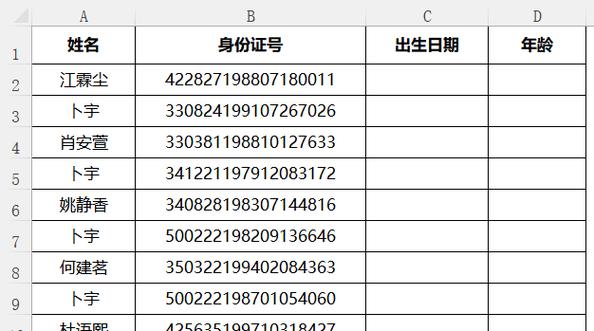
方法二:结合TEXT函数格式化日期
虽然方法一可以提取出出生年月日,但格式可能不是我们想要的,我们可以结合TEXT函数来格式化日期。
步骤:
1、在C2单元格中输入公式:=TEXT(MID(A2,7,8),"00000"),这个公式先使用MID函数提取出生年月日,然后使用TEXT函数将其格式化为“YYYYMMDD”的形式。
2、按下回车键,C2单元格将显示格式化后的出生日期,如“19900101”。
这种方法不仅可以提取出生日期,还可以按照指定格式进行显示,更加灵活。
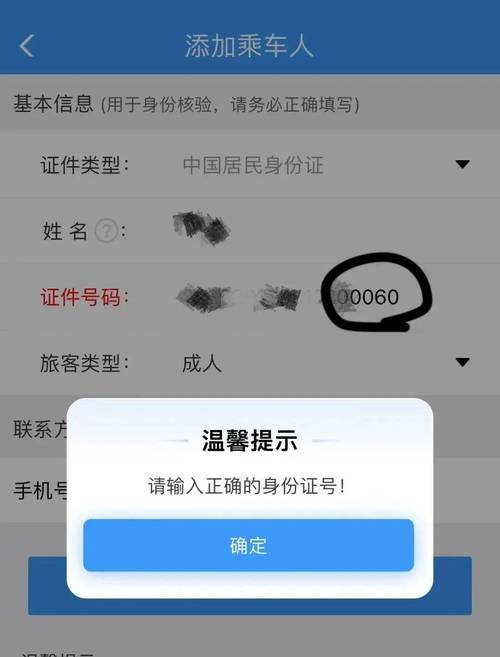
方法三:使用DATE函数转换为日期类型
如果需要进一步处理或计算与出生日期相关的数据,我们可以将提取出的出生日期转换为日期类型。
步骤:
1、在D2单元格中输入公式:=DATE(MID(A2,7,4),MID(A2,11,2),MID(A2,13,2)),这个公式分别使用MID函数提取年份、月份和日期,然后使用DATE函数将其组合成日期类型。
2、按下回车键,D2单元格将显示转换后的日期类型数据,在Excel中,日期类型数据是以序列号的形式存储的,但我们可以通过设置单元格格式来以更友好的方式显示它。
方法四:利用WPS表格的智能工具
如果你使用的是WPS表格,那么可以利用其内置的智能工具来快速提取出生日期。
步骤:
1、选中包含身份证号码的单元格区域。
2、点击WPS表格的“数据”菜单,选择“分列”功能。
3、在弹出的对话框中,选择“固定宽度”或“空格”作为分隔方式,具体取决于你的数据情况。
4、在下一步中,选择“日期”作为目标列的数据格式,并设置相应的年份、月份和日期格式。
5、完成设置后,点击“确定”,WPS表格将自动将身份证号码中的出生日期提取出来并转换为日期类型。
三、注意事项
在使用上述方法时,请确保身份证号码的准确性和完整性,如果身份证号码有误或不完整,可能会导致提取结果错误。
不同的Excel版本或WPS表格版本可能在界面布局或功能上有所不同,但基本原理和操作步骤是相似的。
如果需要处理大量数据,建议使用VBA宏或Python等编程语言来实现自动化处理,以提高效率。
通过以上几种方法,我们可以轻松地从身份证号码中提取出出生日期,这些方法各有优缺点,用户可以根据自己的需求和实际情况选择合适的方法,也需要注意数据的准确性和完整性,以确保提取结果的正确性。
FAQs:
Q1: 如果身份证号码不是18位怎么办?
A1: 如果身份证号码不是18位(如15位的老式身份证),则无法直接使用上述方法提取出生日期,对于这种情况,可能需要额外的逻辑来判断和处理,一种简单的方法是检查身份证号码的长度,如果小于18位,则提示用户输入正确的身份证号码或手动输入出生日期。
Q2: 提取出的出生日期如何转换为年龄?
A2: 在Excel中,可以使用DATEDIF函数来计算年龄,假设提取出的出生日期位于E2单元格,你可以在F2单元格中输入公式:=DATEDIF(E2, TODAY(), "Y"),这个公式将计算从出生日期到当前日期之间的整年数差值,即年龄,需要注意的是,DATEDIF函数在某些Excel版本中可能不可用或需要启用分析工具库才能使用。