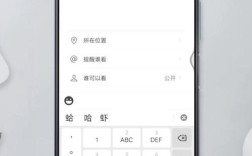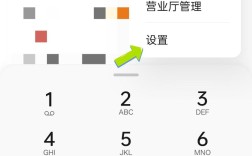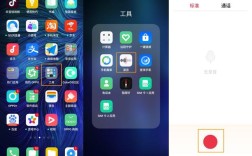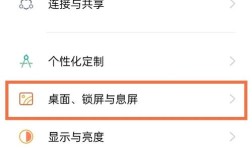OPPO手机的截屏功能非常强大,用户可以通过多种方式轻松实现截图,以下是OPPO手机截屏的详细指南,包括常规截屏、长截屏、快捷方式截屏以及截屏后的编辑与分享等功能:
1、常规截屏
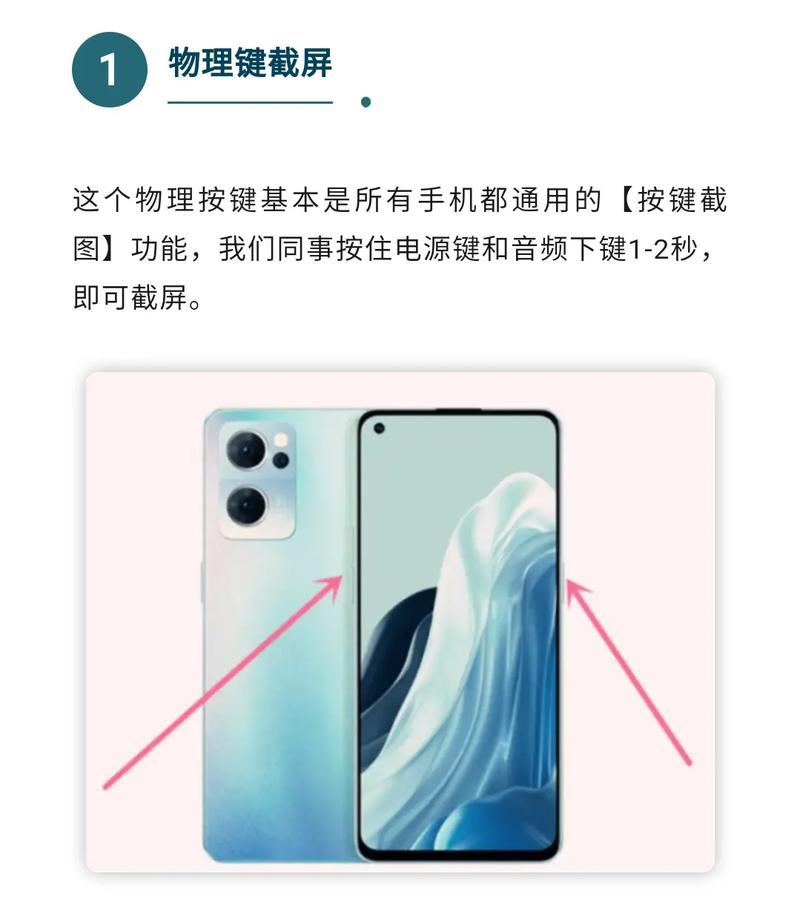
按键组合截屏:在大多数OPPO手机上,用户可以通过同时按下“电源键”和“音量下键”来进行截屏,具体步骤如下:
打开你想要截屏的界面。
同时按下“电源键”和“音量下键”,保持按压约12秒。
听到快门声或看到屏幕闪烁,表示截图成功。
截图会自动保存到相册中。
截图提示:在截图成功后,屏幕上会出现一个截图提示,用户可以选择直接查看、编辑或分享截图。
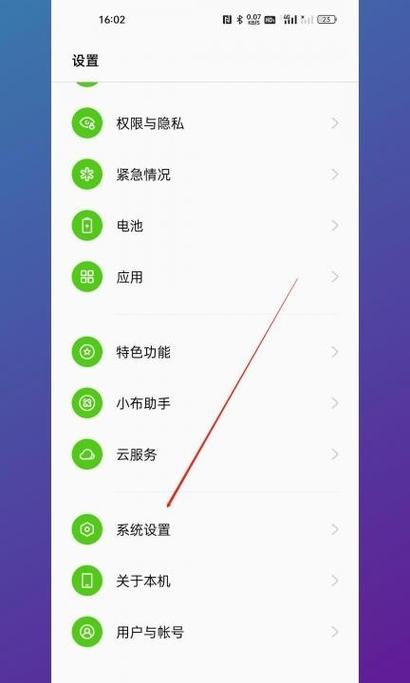
使用手势截屏:OPPO手机还支持手势截屏功能,用户可以通过简单的手势来实现截屏,具体步骤如下:
进入“设置”菜单。
找到“手势与动作”选项(不同版本的ColorOS系统路径可能略有不同)。
确保“三指下滑截屏”功能已开启。
在需要截屏的界面上,用三根手指从上向下滑动,即可完成截图。
2、长截屏
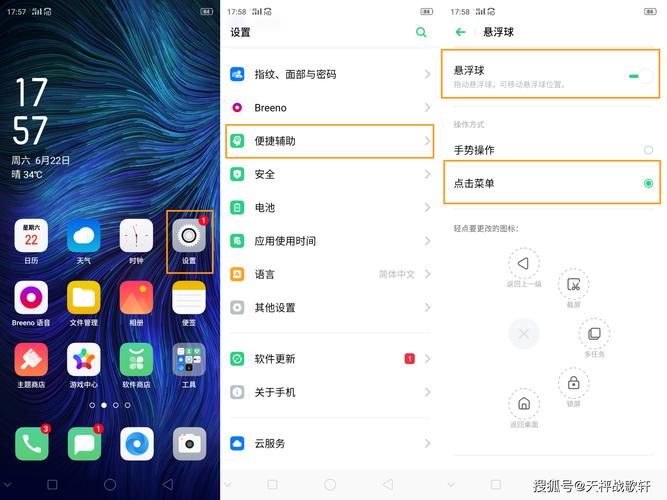
使用长截屏功能:长截屏功能允许用户截取超出屏幕显示范围的内容,非常适合聊天记录、网页等长页面的截图,具体步骤如下:
进行常规截屏(按下“电源键”和“音量下键”)。
截图后,屏幕上会出现一个工具栏。
点击“长截屏”选项。
手机会自动向下滚动,直到你想要的结束位置。
点击“完成”保存长截图。
3、快捷方式截屏
通知栏快捷截屏:用户可以通过下拉通知栏快速找到截屏功能,具体步骤如下:
从屏幕顶部下拉通知栏。
找到“截屏”图标,点击即可进行截屏。
截图完成后,图片会自动保存到相册中。
智能侧边栏:OPPO手机的智能侧边栏也提供了截屏功能,用户可以通过以下步骤进行操作:
在设置中启用智能侧边栏功能。
在需要截屏的界面,滑动屏幕边缘调出侧边栏。
点击“截屏”图标进行截屏。
4、截屏后的编辑与分享
截图编辑:在截屏后,用户可以立即对截图进行编辑,具体步骤如下:
截图完成后,屏幕上会出现一个预览窗口。
点击预览窗口进入编辑界面。
用户可以对截图进行裁剪、标记、添加文字等操作。
编辑完成后,点击“保存”即可。
快速分享:在编辑完截图后,用户还可以快速分享给朋友或社交媒体,具体步骤如下:
在截图预览窗口中,点击“分享”图标。
选择分享平台,如微信、QQ、微博等。
选择好友或群组,点击发送。
5、截屏的其他实用技巧
使用截屏后延迟:如果用户需要在截屏前进行一些操作,可以使用延迟截屏功能,具体步骤如下:
进入“设置”菜单。
找到“截屏”选项。
启用“延迟截屏”功能,选择延迟时间(如3秒、5秒)。
按下截屏快捷键,手机将在设定的时间后自动截屏。
通过第三方应用截屏:除了系统自带的截屏功能外,用户还可以下载第三方应用来实现更高级的截屏功能,一些应用可以提供滚动截屏、编辑功能等,用户可以在应用商店中搜索“截屏”相关的应用进行下载。
6、截图存储与管理
截图文件夹:OPPO手机会将截图自动保存到相册中的“截图”文件夹内,用户可以在这里找到所有的截图,并进行分类、删除或分享。
云备份:OPPO手机还支持将截图自动备份到云端,用户可以在不同设备上随时访问这些截图,确保重要信息不会丢失。
7、常见问题解答
Q1: 截图失败怎么办?
A1: 如果截图失败,用户可以尝试以下几种方法:检查按键是否正常;确认手势功能已开启;重启手机;检查系统更新。
Q2: 如何查看截图?
A2: 用户可以在相册中找到截图,通常会在“截图”文件夹中,如果没有找到,可以通过相册的搜索功能进行查找。
OPPO手机的截屏功能非常丰富且易于使用,无论是使用物理按键、手势还是快捷方式,用户都能根据自己的需求选择最适合的方式,截屏后的编辑和管理功能也为用户提供了更多的便利和灵活性,希望本文能够帮助你更好地掌握OPPO手机的截屏功能。