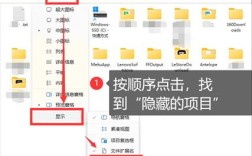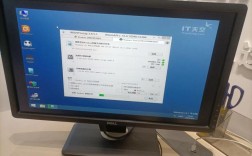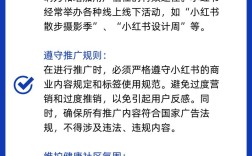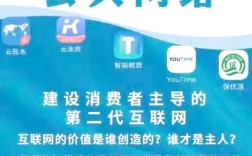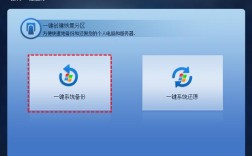电脑备份是确保数据安全和完整性的关键步骤,尤其在面对硬盘故障、病毒攻击或意外删除等情况时,备份不仅可以保护个人数据,还能在系统崩溃或硬件损坏后迅速恢复工作状态,以下是几种常见的电脑备份方法及其操作步骤:
1、使用外部存储设备
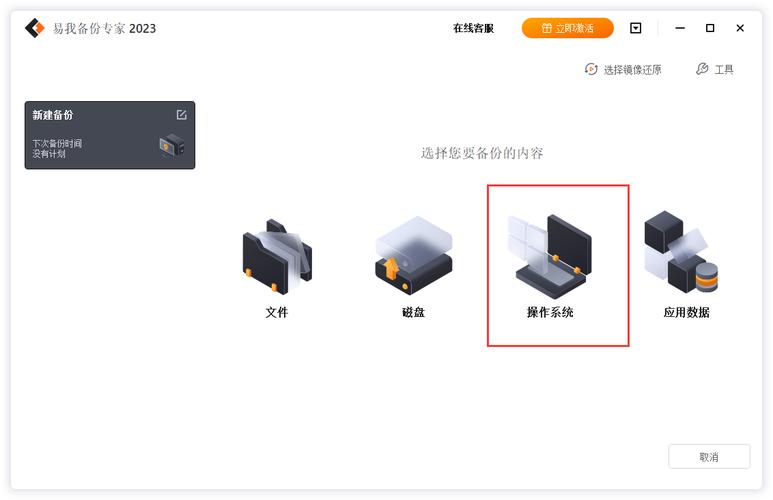
选择设备:移动硬盘、U盘或光盘等外部存储设备。
连接设备:将外部存储设备连接到电脑。
复制文件:通过手动拖拽或复制粘贴的方式,将需要备份的文件传输到外部存储设备中。
检查更新:定期检查并更新备份内容,确保最新文件得到保存。
2、利用云存储服务
注册账号:选择Google Drive、Dropbox、OneDrive等知名云存储服务,并注册账号。

安装同步客户端:下载并安装云存储服务的同步客户端。
设置同步目录:选择需要备份的文件或文件夹,设置为同步目录。
自动备份:利用云存储服务的自动同步功能,实现实时或定期备份。
3、使用专业备份软件
选择软件:如Disksync等专业备份软件。
新建任务:打开软件,新建一个备份任务,设置备份数据位置(即当前数据所在位置)。
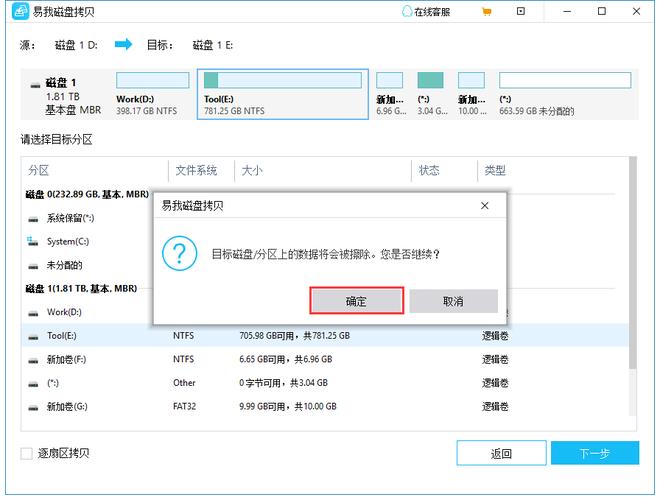
开始备份:确认设置无误后,点击“开始备份”按钮,等待备份完成。
定时备份:根据需要设置定时备份,确保数据定期更新。
4、利用系统自带备份工具
Windows系统:打开“控制面板” > “系统和安全” > “备份和还原”,选择“创建系统映像”或“备份文件”,按照提示完成备份设置。
Mac系统:使用“时光机”功能,连接外部存储设备后,系统会自动进行备份,也可手动设置备份选项。
5、网络硬盘与NAS
网络硬盘:通过网络技术实现远程数据存储,具有便利的数据备份和实时访问功能。
NAS设备:准备一台NAS设备并连接到局域网,创建共享文件夹,在电脑上设置自动备份到NAS上的共享文件夹。
6、本地服务器备份
适用场景:适用于有经济实力的个人或企业用户,满足大规模存储需求。
操作步骤:选择服务器进行备份,配置智能化且有规律性的备份策略,提高数据备份效率与稳定性。
7、同步软件
选择软件:如SyncBack、GoodSync等同步软件。
创建任务:下载并安装同步软件,创建新的同步任务,选择源文件夹和目标文件夹。
设置规则:根据需要设置同步频率和规则。
8、克隆软件
选择软件:如Clonezilla、EaseUS Todo Backup等克隆软件。
启动软件:下载并安装克隆软件,启动并选择“克隆”或“复制”选项。
选择硬盘:选择源硬盘和目标硬盘,按照软件提示完成克隆过程。
无论使用哪种备份方法,都需要定期检查备份的有效性,确保在需要时能够顺利恢复数据,对于包含敏感信息的备份文件,建议使用加密技术进行保护,考虑到自然灾害的影响,建议至少有一份备份存放在远离原备份地点的位置。