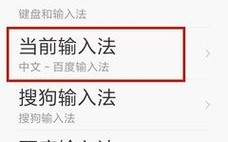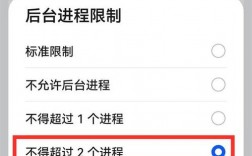如何删除APP
在现代生活中,应用程序(APP)已经成为我们日常使用智能手机和其他设备不可或缺的一部分,随着时间的推移,我们的设备可能会积累许多不再使用的APP,这些APP不仅占用宝贵的存储空间,还可能影响设备的性能,学会如何有效地删除APP是非常重要的,本文将详细介绍在不同设备和操作系统上删除APP的方法,并提供一些相关的FAQs以帮助读者更好地理解和操作。
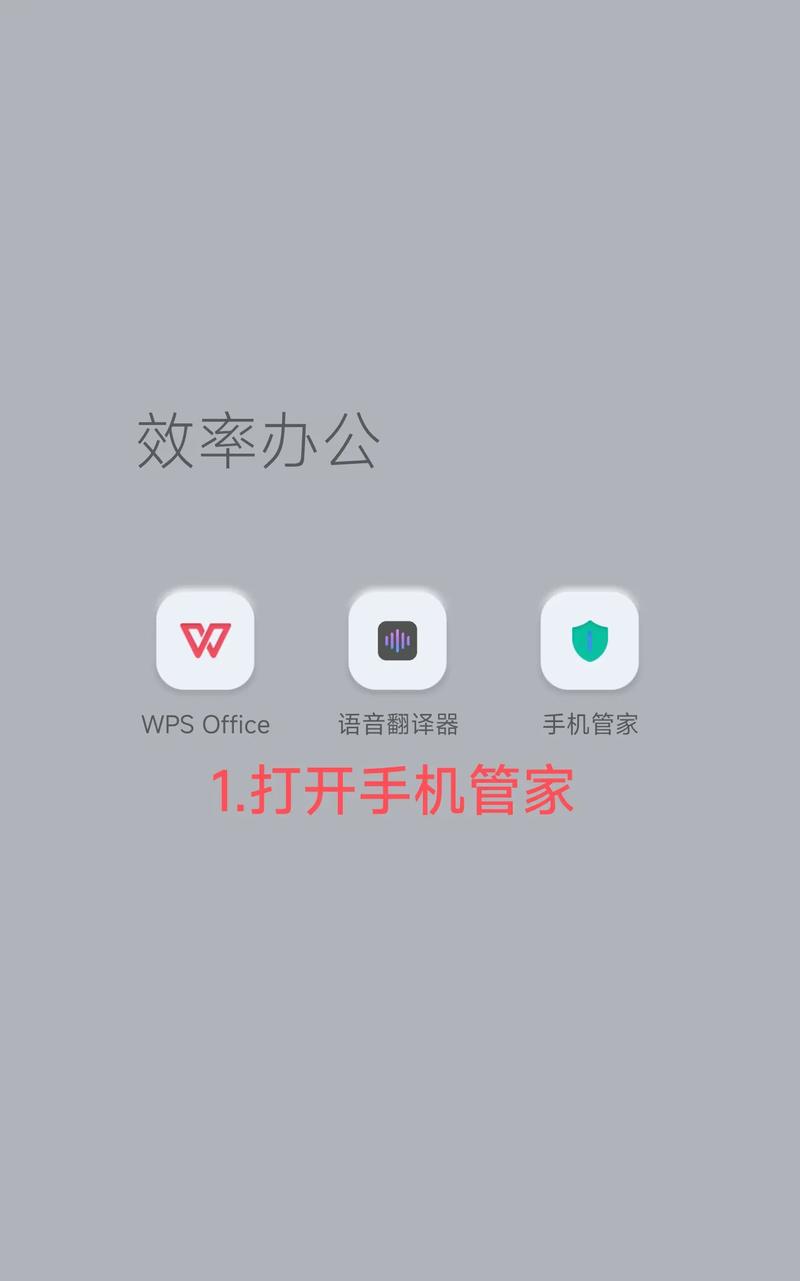
一、在iOS设备上删除APP
1. 通过主屏幕删除
长按图标:找到要删除的APP图标,长按它直到所有图标开始抖动。
点击“X”按钮:每个图标左上角会出现一个“X”按钮,点击它。
确认删除:系统会弹出一个确认对话框,点击“删除”即可。
2. 通过设置删除
打开设置:进入设备的“设置”应用。
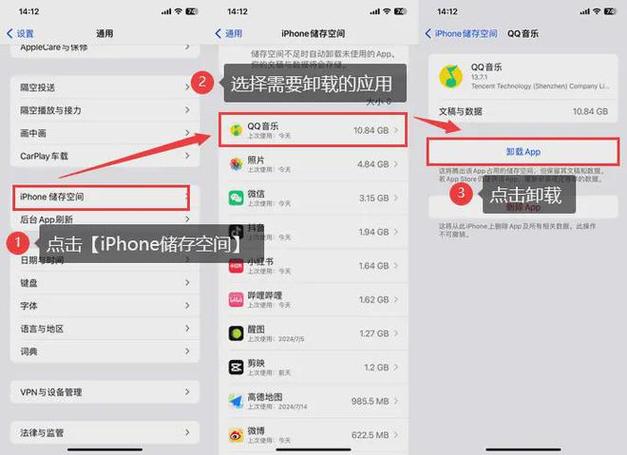
选择通用:向下滚动并选择“通用”。
选择iPhone存储:在通用设置中选择“iPhone存储”。
选择要删除的APP:从列表中找到要删除的APP。
删除APP:点击“删除APP”,然后确认删除。
二、在Android设备上删除APP
1. 通过主屏幕删除
长按图标:找到要删除的APP图标,长按它。

拖动到垃圾桶:将图标拖动到屏幕上方或下方出现的垃圾桶图标上。
确认删除:松开手指,系统会提示是否确认删除,点击“确定”。
2. 通过设置删除
打开设置:进入设备的“设置”应用。
选择应用管理:在设置菜单中找到并选择“应用管理”或“应用信息”。
选择要删除的APP:从列表中找到要删除的APP。
卸载:点击“卸载”按钮,然后确认卸载。
三、在Windows设备上删除APP
1. 通过开始菜单删除
打开开始菜单:点击屏幕左下角的“开始”按钮。
找到APP:在开始菜单中找到要删除的APP。
右键单击:右键单击APP图标,选择“卸载”。
确认卸载:按照提示完成卸载过程。
2. 通过控制面板删除
打开控制面板:在“开始”菜单中搜索“控制面板”并打开。
选择程序和功能:在控制面板中找到并选择“程序和功能”。
找到要删除的APP:从列表中找到要删除的APP。
卸载:点击“卸载”按钮,然后按照提示完成卸载过程。
四、在Mac电脑上删除APP
1. 通过Finder删除
打开Finder:点击屏幕底部的Finder图标。
找到应用程序文件夹:在左侧边栏中找到并点击“应用程序”。
拖动到废纸篓:将要删除的APP从应用程序文件夹中拖动到废纸篓。
清空废纸篓:右键单击废纸篓图标,选择“清空废纸篓”。
2. 通过Launchpad删除
打开Launchpad:点击F4键或在Dock中找到并点击Launchpad图标。
找到要删除的APP:在Launchpad中找到要删除的APP。
长按图标:长按APP图标直到所有图标开始抖动。
点击“X”按钮:每个图标左上角会出现一个“X”按钮,点击它。
确认删除:系统会弹出一个确认对话框,点击“删除”即可。
五、常见问题解答(FAQs)
Q1: 如果我想批量删除多个APP怎么办?
A1: 目前大多数操作系统都不支持直接批量删除多个APP,不过,你可以通过第三方工具来实现这一功能,在iOS设备上可以使用iMazing等软件来管理和批量删除APP;在Android设备上可以使用ADB命令行工具来进行批量操作,使用第三方工具时要小心谨慎,确保来源可靠,以免造成不必要的损失。
Q2: 删除APP后能否恢复?
A2: 这取决于你的操作系统和备份情况,如果你有定期备份的习惯,那么可以通过恢复备份来找回已删除的APP及其数据,在iOS设备上,你可以通过iTunes或iCloud进行备份和恢复;在Android设备上,可以使用Google账户进行云端备份和恢复,如果没有备份,那么一旦删除就无法直接恢复了,建议用户养成定期备份的好习惯,以防万一。