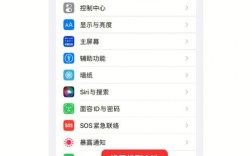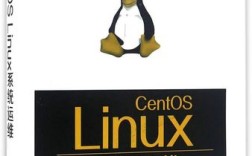如何卸载输入法
在日常使用电脑的过程中,输入法是用户与计算机交互的重要工具,有时由于各种原因,用户可能需要卸载某些不再需要的输入法,本文将详细介绍如何在Windows操作系统中卸载输入法,包括系统自带输入法和第三方输入法,通过以下步骤,用户可以有效地管理和优化自己的输入环境,提升使用体验。
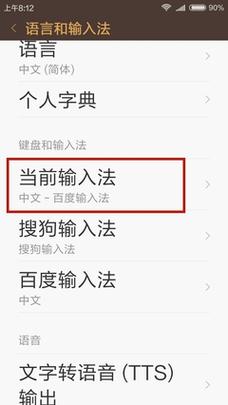
一、准备工作
在开始卸载输入法之前,建议备份重要数据,以防在操作过程中出现意外情况导致数据丢失,确保你有管理员权限,以便能够进行必要的系统更改。
二、卸载系统自带输入法
1. 方法一:通过控制面板卸载
打开控制面板:点击“开始”菜单,选择“控制面板”。
进入程序列表:在控制面板中,找到并点击“程序和功能”(或“添加或删除程序”)。
卸载输入法:在弹出的窗口中,浏览列表找到想要卸载的输入法(如微软拼音、日文输入法等),右键点击它并选择“卸载/更改”,按照提示完成卸载过程。
2. 方法二:通过设置应用卸载

打开设置:点击“开始”菜单,然后点击“设置”(齿轮图标)。
进入时间和语言设置:在设置页面中,选择“时间和语言”。
访问语言选项:在左侧菜单中选择“语言”,然后在右侧点击你想要删除的语言包旁边的“选项”按钮。
删除输入法:在语言选项下,找到你想删除的输入法,点击下方的“删除”按钮,确认后即可移除该输入法。
三、卸载第三方输入法
1. 方法一:使用第三方软件管理工具
许多第三方软件管理工具(如360安全卫士、腾讯电脑管家等)提供了便捷的软件卸载功能,可以用来卸载输入法。
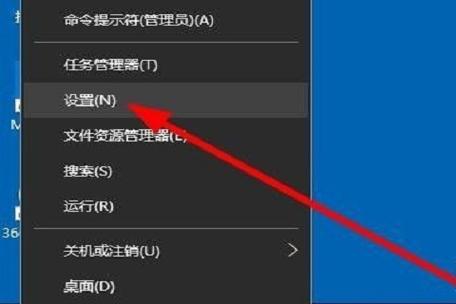
打开软件管理工具:启动已安装的软件管理工具。
找到输入法:在工具的界面中找到“软件卸载”或类似的选项,浏览列表以找到需要卸载的输入法。
执行卸载:选中输入法后,点击“卸载”按钮,并跟随屏幕上的指示完成卸载过程。
2. 方法二:手动卸载
定位输入法安装目录:通常位于C:\Program Files或C:\Program Files (x86)目录下。
运行卸载程序:在输入法的文件夹内找到卸载程序(通常名为uninst.exe或Uninstall.exe),双击运行它。
按照提示操作:根据卸载向导的指示完成剩余步骤。
四、清理残留文件和注册表项
即使按照上述方法成功卸载了输入法,有时仍可能会留下一些残留文件或注册表项,为了彻底清除这些残留物,可以使用专业的清理工具(如CCleaner)来扫描并清理系统中的无用文件和注册表项。
五、重启计算机
完成所有卸载步骤后,建议重启计算机以确保所有更改生效。
卸载输入法是一个相对简单的过程,但需要注意选择合适的方法和工具以避免不必要的麻烦,对于系统自带的输入法,可以通过控制面板或设置应用来进行卸载;而对于第三方输入法,则可以使用专门的软件管理工具或手动方式进行卸载,无论哪种方法,都应确保按照正确的步骤操作,并在必要时清理残留文件和注册表项。