如何锁定屏幕
一、Windows系统锁屏方法
1、快捷键锁屏

Win + L键:这是最常见且最快捷的锁屏方式,只需同时按下键盘上的Windows徽标键(通常在键盘左下角)和L键,即可立即锁定计算机屏幕,这种方式无需任何设置,即按即用,非常适合临时离开时迅速保护电脑。
Ctrl + Alt + Delete组合键:按下这组键后,会弹出一个包含多个选项的屏幕,其中第一个选项就是“锁定”,点击即可锁屏,不过相比Win + L键,这种方法稍微繁琐一些。
2、通过开始菜单锁屏
点击屏幕左下角的“开始”按钮或按下键盘上的Windows徽标键打开开始菜单。
在开始菜单中,点击用户账户图标(可能是用户名或头像),然后在弹出的菜单中选择“锁定”,这种方式对于不熟悉快捷键的用户来说也很方便。
3、使用命令提示符或运行窗口锁屏
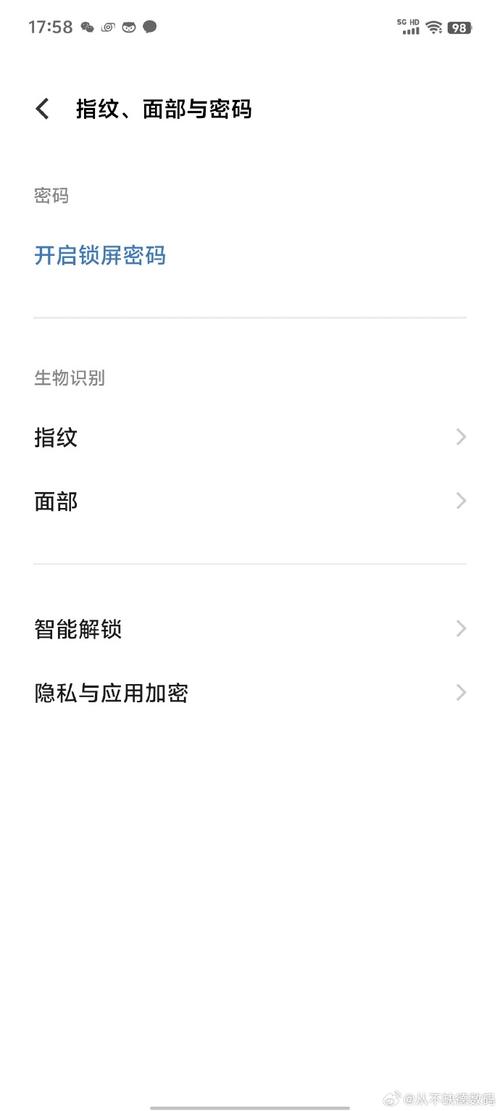
按下Win + R键打开“运行”对话框,输入“rundll32.exe user32.dll, LockWorkStation”并回车,即可执行锁屏操作,这种方法虽然不如快捷键直接,但对于需要通过脚本或自动化任务来锁屏的场景很有用。
4、通过电源选项设置自动锁屏
打开“控制面板”,选择“电源选项”。
在当前使用的电源计划下,点击“更改计划设置”,然后找到“使计算机进入睡眠状态”或“关闭显示器”等选项,将其设置为合适的时间(如几分钟内无操作),这样,当计算机达到设定的时间无操作时,就会自动锁屏。
5、创建一键锁屏快捷方式
右键点击桌面空白处,选择“新建” “快捷方式”。
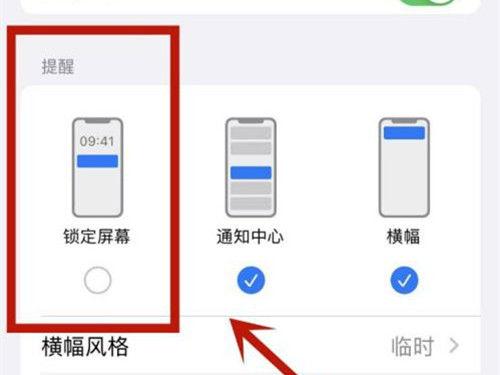
在“请键入对象的位置”框中输入rundll32.exe user32.dll,LockWorkStation,然后点击“下一步”并完成快捷方式的创建,将此快捷方式拖放到任务栏或桌面上,以后只需双击该快捷方式即可快速锁屏。
二、Mac系统锁屏方法
1、快捷键锁屏
Command + Control + Q:这是Mac上最常用的锁屏快捷键,同时按下这三个键后,Mac会立即锁定屏幕,并显示登录界面。
2、通过苹果菜单锁屏
点击屏幕左上角的苹果图标,从下拉菜单中选择“锁屏”或“锁定屏幕”(具体名称可能因macOS版本不同而略有差异)。
3、使用热角功能锁屏
前往“系统偏好设置” “桌面与屏幕保护程序” “屏幕保护程序”选项卡。
勾选“启动屏幕保护程序时显示登录窗口”。
前往“系统偏好设置” “桌面与屏幕保护程序” “热角…”选项卡。
选择一个角落作为触发锁屏的热角,例如右下角,之后,每当鼠标移动到该角落时,Mac就会自动锁屏。
4、通过Touch ID锁屏(适用于支持Touch ID的Mac)
如果你的Mac支持Touch ID,并且你已经设置了指纹解锁,那么你可以使用Touch ID传感器来快速锁屏,将手指放在Touch ID上,即可锁定屏幕。
三、其他注意事项
在锁屏之前,请确保所有重要文件已经保存,以避免数据丢失。
如果你在使用公共计算机或担心安全性问题,建议定期更换复杂的密码,并启用两步验证等安全措施。
对于某些特殊软件或游戏,可能需要先退出或暂停才能成功锁屏。
四、相关FAQs
Q1: 如果忘记了Windows系统的登录密码怎么办?
A1: 如果忘记了Windows系统的登录密码,可以尝试以下几种方法:使用密码重置盘(如果你之前创建过的话)、利用微软账户在线重置密码、或者使用第三方密码恢复工具,但请注意,这些方法可能不适用于所有情况,并且在某些情况下可能会违反公司或学校的IT政策。
Q2: Mac系统如何更改锁屏壁纸?
A2: 要更改Mac系统的锁屏壁纸,可以按照以下步骤操作:打开“系统偏好设置”,点击“桌面与屏幕保护程序”,在“桌面与屏幕保护程序”选项卡中,选择你想要设为锁屏壁纸的图片,勾选“更改图片频率”下的“每次登录时”或根据需要选择其他频率,然后关闭“系统偏好设置”即可,这样,每次锁屏时都会显示你选择的图片了。











