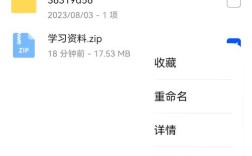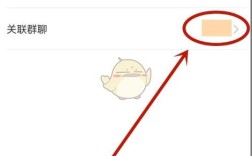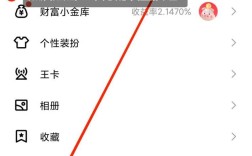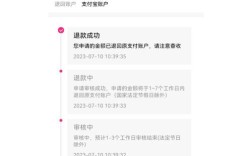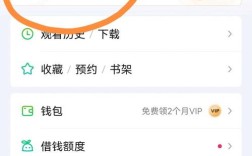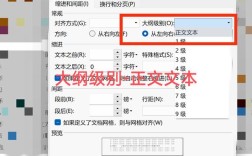Microsoft Word作为一款功能强大的文字处理软件,广泛应用于文档编辑、排版与数据处理。“替换”功能是提高编辑效率的重要工具之一,它能帮助用户快速查找并替换文档中的特定文字、格式或样式,本文将详细介绍如何在Word中使用替换功能,并通过表格辅助说明其高级应用,最后提供FAQs解答常见疑问。
一、基本替换操作
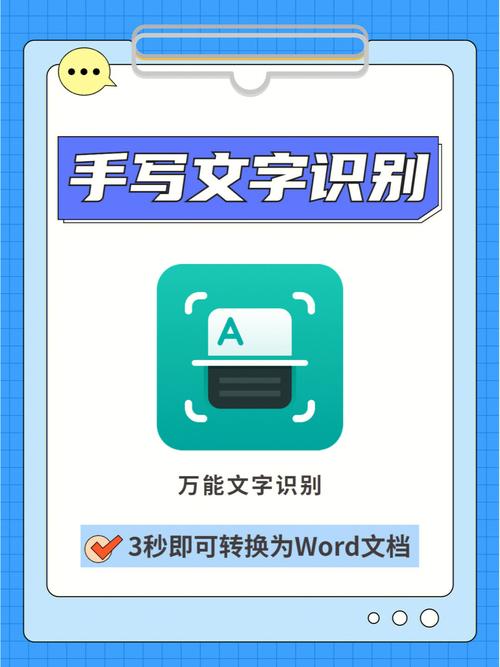
1、打开替换窗口:确保你的文档已经在Word中打开,按下Ctrl + H组合键,即可快速打开“查找和替换”对话框,光标默认停留在“查找内容”输入框内。
2、输入查找内容:在“查找内容”框中输入你想要查找的文本或特殊字符,如果你想找到文档中所有的“微软”,就在这里输入“微软”。
3、输入替换内容:点击对话框中的“替换为”输入框,然后输入你想要用来替换“查找内容”的文本,你想将“微软”替换为“Microsoft”,那么在“替换为”框中输入“Microsoft”。
4、执行替换操作:
如果你只想替换当前找到的第一个匹配项,点击“替换”按钮。
如果要替换文档中所有匹配的文本,点击“全部替换”。
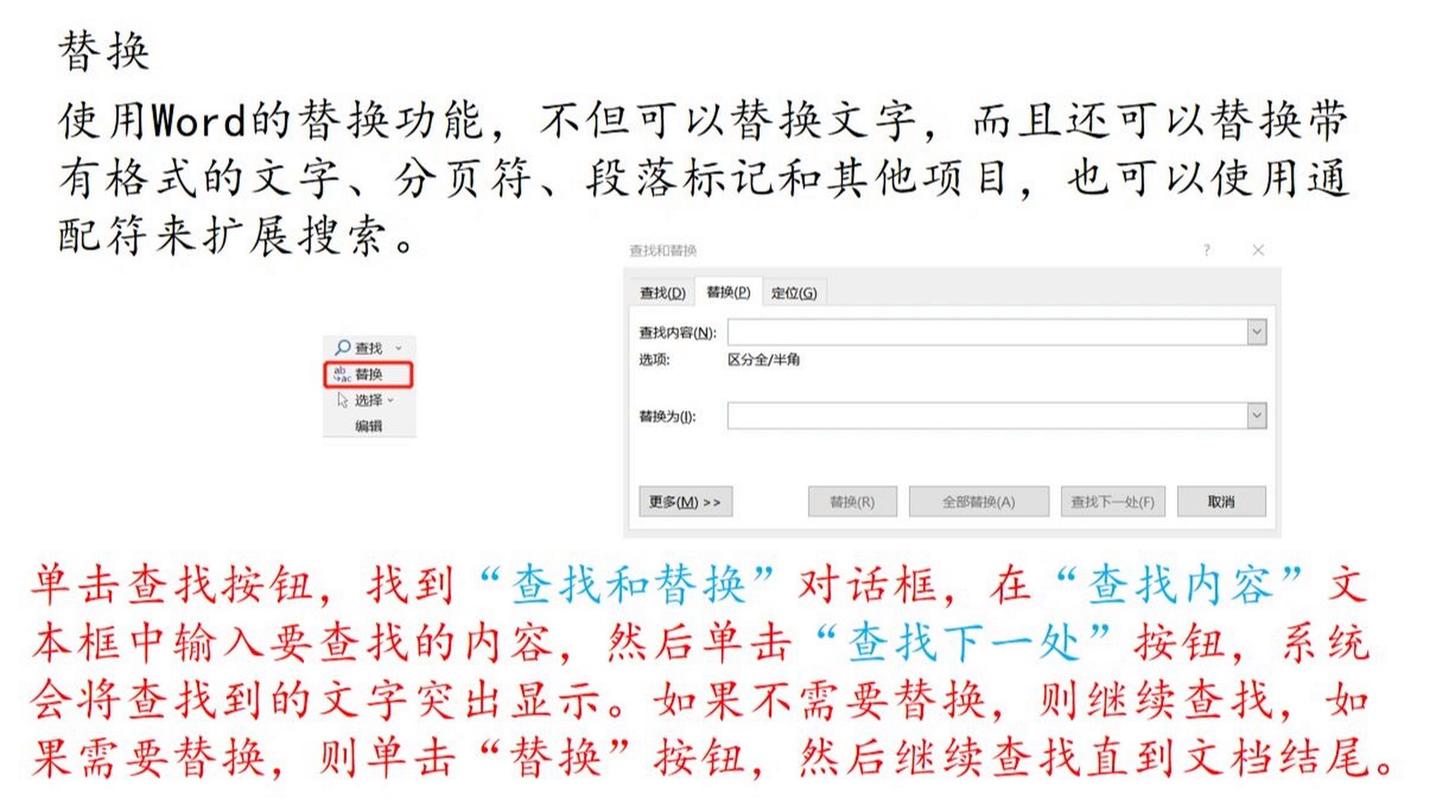
若你希望逐一审查并决定是否替换,可以点击“查找下一个”,确认需要替换时再点击“替换”。
5、关闭替换窗口:完成替换后,点击“取消”按钮关闭对话框,或按Esc键退出替换模式。
二、使用通配符进行高级替换
Word的替换功能还支持使用通配符进行更复杂的查找和替换操作,以下是一些常用的通配符及其含义:
| 通配符 | 描述 |
| 匹配任意数量的字符(包括零个字符) |
? | 匹配单个任意字符 |
[abc] | 匹配方括号内的任意一个字符 |
[^abc] | 匹配不在方括号内的任意字符 |
(表达式) | 将表达式捕获为一个组,可以在“替换为”中使用 \1, \2, ... 来引用这些组 |
@ | 强制匹配字符、单词或格式 |
如果你想将所有以“前缀_”开头后跟任意数字的文本替换为空,可以使用以下步骤:
1、打开“查找和替换”对话框。
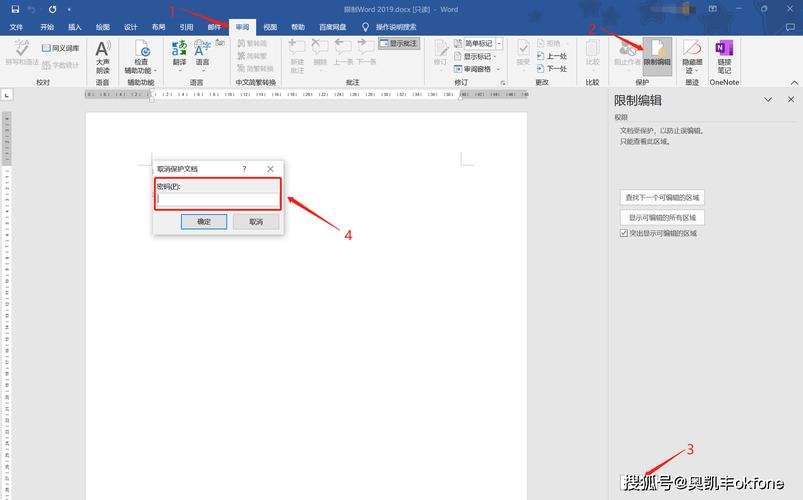
2、勾选“使用通配符”。
3、在“查找内容”框中输入前缀_??,这将匹配如“前缀_12”、“前缀_3”等文本。
4、在“替换为”框中不输入任何内容,表示将这些找到的内容替换为空。
5、点击“全部替换”。
三、表格辅助说明
以下是一个关于如何使用Word替换功能的表格示例:
| 功能点 | 步骤描述 | 示例 |
| 基本文本替换 | 1. 打开替换窗口 (Ctrl + H) 2. 输入查找和替换内容 3. 选择替换方式 4. 执行替换 | 将“苹果”替换为“橘子” |
| 大小写敏感替换 | 1. 打开替换窗口 2. 输入查找内容(注意大小写) 3. 勾选“区分大小写” 4. 执行替换 | 将“Apple”替换为“Orange”,不影响“apple” |
| 格式替换 | 1. 打开替换窗口 2. 输入要替换的文本 3. 点击“格式”按钮选择格式 4. 在“替换为”中设置新格式 5. 执行替换 | 将文中所有“重要”文字设置为加粗和红色 |
四、相关问答FAQs
Q1: 如何在Word中只替换特定格式的文本?
A1: 在“查找和替换”对话框中,先输入你想要查找的文本,点击对话框下方的“更多”按钮展开高级选项,在“格式”区域,你可以为“查找内容”设置特定的字体、颜色、大小写等格式,在“替换为”部分同样可以设置你想要应用的新格式,完成后,执行替换操作即可只针对特定格式的文本进行替换。
Q2: Word中的替换功能是否可以跨段落或列表项目进行批量修改?
A2: 是的,Word的替换功能非常强大,不仅可以在同一段落内进行文本替换,还能跨越多个段落甚至列表项目,关键在于正确使用通配符和高级搜索选项,通过使用适当的通配符表达式,你可以设计一个模式来匹配跨行的文本或具有特定结构的列表项,然后对这些匹配项进行统一的替换操作,不过,需要注意的是,过于复杂的跨段落替换可能需要一定的通配符知识和实验调整才能达到预期效果。