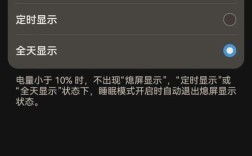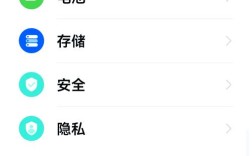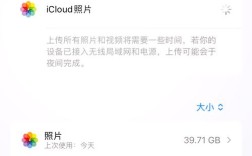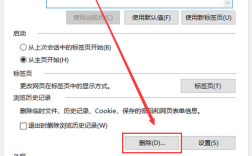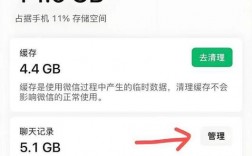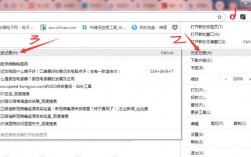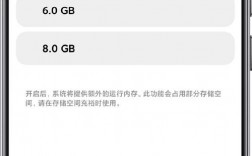清理缓存是提高电脑运行效率、释放存储空间及增强隐私安全的关键步骤,在数字时代,随着电脑使用的频繁和软件安装的增多,各种缓存文件不断积累,不仅占用大量磁盘空间,还可能拖慢系统速度,甚至影响用户的隐私安全,掌握清理缓存的有效方法显得尤为重要,以下将详细介绍如何全面清理缓存,包括浏览器缓存、系统缓存、内存清理、存储感知功能的使用,以及通过关机重启来清除缓存的策略。
1、清理浏览器缓存
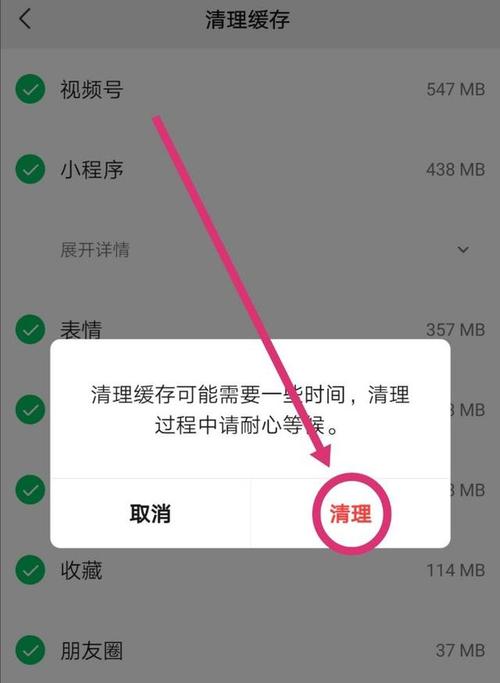
通过浏览器设置:大多数浏览器提供了内置的清理缓存功能,用户可以通过访问浏览器的设置页面,找到清除浏览数据的选项,选择清除缓存,这种方法简单直接,适用于常规的缓存清理。
使用快捷键和菜单:部分浏览器允许用户通过快捷键直接访问清除缓存的选项,如Ctrl+Shift+Delete,这可以迅速调出清除数据的对话框,用户可以根据实际情况选择清除缓存。
利用工具和扩展:市面上存在许多第三方工具或浏览器扩展,可以帮助用户更高效地管理缓存数据,这些工具通常提供更多自定义选项,如定期自动清理等。
2、清理系统缓存
手动删除临时文件:在Windows系统中,通过按Win+R键,输入%temp%命令,可以快速访问到系统的临时文件夹,手动删除其中的文件,这不仅可清理缓存,还能解决一些由临时文件引起的小问题。
使用磁盘清理工具:Windows自带的磁盘清理工具可以帮助用户轻松清理系统缓存和其他不再需要的文件,从而释放磁盘空间并提升系统性能。
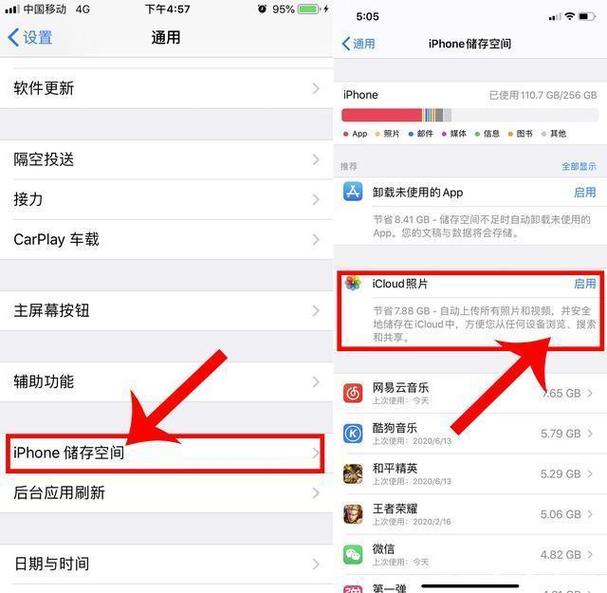
3、清理内存
通过任务管理器:在Windows操作系统中,使用任务管理器结束不活跃或不需要的程序进程,可以释放内存,这对于运行大量程序时特别有用,能够有效防止系统因资源不足而变慢。
4、利用存储感知功能
设置自动清理:Windows 10及更新的版本中引入了存储感知功能,它可以自动清理临时文件和下载文件夹中的旧文件,开启此功能后,系统会按设定频率自动清理,无需用户手动介入,极大地简化了缓存管理过程。
5、定期重启
关机与重启:定期的关机和重启不仅有助于清除部分缓存,还可以解决系统中的一些小错误和冲突,特别是在进行大型软件安装或系统更新后,重启是确保系统稳定运行的重要步骤。

在执行上述步骤后,不仅可以有效地清理缓存,还能显著提升电脑的运行效率和响应速度,在实际操作中,还需注意以下几点以确保清理过程的安全性和有效性:
确保备份重要数据,避免在清理过程中误删文件。
了解每种清理方法的具体影响,选择最适合自己需求的方法。
避免过度依赖自动清理工具,定期手动检查和维护系统。
清理缓存是维护电脑性能的重要环节,通过上述方法,用户可以有效地管理和清除缓存,从而优化电脑的表现,理解每种方法的特点和适用场景,能够帮助用户更加灵活地应对不同的清理需求。