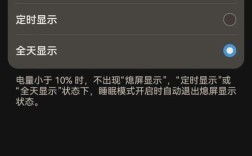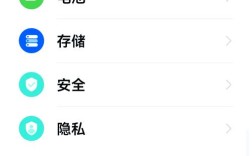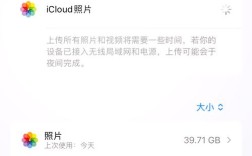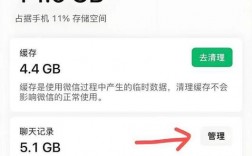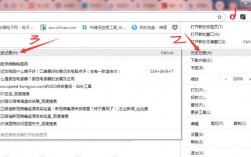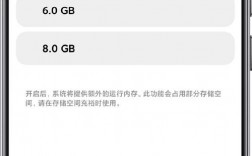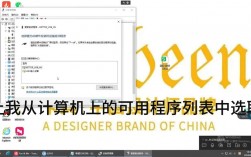电脑如何清除缓存
电脑缓存是计算机系统中用于临时存储数据和提高系统性能的一种技术,随着时间的推移,电脑缓存可能会积累大量无用或过期的数据,从而导致系统变得缓慢,影响电脑性能,定期清理电脑缓存是维护电脑性能的重要步骤,以下将详细介绍几种有效的方法来清除电脑缓存,并附上相关FAQs:
一、清除浏览器缓存

1、谷歌浏览器(Chrome):
打开Chrome浏览器。
点击右上角的菜单按钮(三个点)。
选择“设置”。
在设置页面左侧菜单中选择“隐私和安全”。
点击“清除浏览数据”。
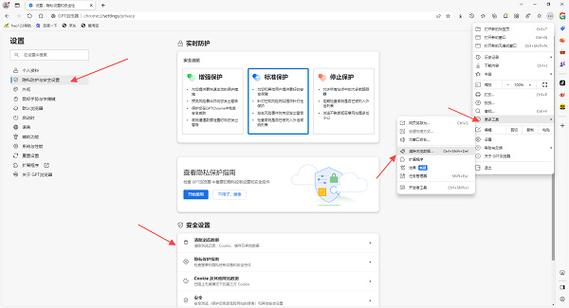
选择需要清除的时间范围和数据类型(如缓存图片和文件),然后点击“清除数据”。
2、火狐浏览器(Firefox):
打开Firefox浏览器。
点击右上角的菜单按钮(三条横线)。
选择“选项”或“设置”。
在左侧菜单中选择“隐私与安全”。

向下滚动找到“CoOKIes和网站数据”部分,点击“清除数据”。
勾选“缓存”,然后点击“清除”。
3、微软Edge浏览器:
打开Edge浏览器。
点击右上角的菜单按钮(三个点)。
选择“设置”。
在左侧菜单中选择“隐私、搜索和服务”。
向下滚动找到“清除浏览数据”部分,点击“选择要清除的内容”。
勾选“缓存的图片和文件”,然后点击“立即清除”。
二、清理系统缓存
1、Windows系统:
按下“Win + R”键打开运行对话框。
输入“cleanmgr”并按回车键,打开磁盘清理工具。
选择要清理的磁盘(通常是C盘),然后点击“确定”。
在弹出的窗口中勾选要删除的文件类型(如临时文件、日志文件等),然后点击“确定”进行清理。
2、macOS系统:
打开“关于本机”。
点击“存储空间”。
点击“管理”。
选择“优化存储”,然后按照提示进行操作。
三、清理应用程序缓存
1、微信:
打开微信,点击右下角的“我”,然后点击“设置”。
在设置页面找到“通用”选项,点击进入。
点击“存储空间”,然后点击“清理缓存”,确认删除。
2、其他应用程序:
不同应用程序的缓存清理方法可能有所不同,但通常可以在应用程序的设置或选项菜单中找到相关选项,一些游戏或图像编辑软件可能提供直接的“清除缓存”选项。
四、定期清理临时文件夹
1、Windows系统:
按下“Win + R”键打开运行对话框。
输入“%temp%”并按回车键,打开临时文件夹。
按“Ctrl + A”全选所有内容,然后按“Delete”键删除。
2、macOS系统:
打开“访达”,点击左侧的“应用程序”目录。
找到并打开“实用工具”文件夹。
双击打开“终端”,输入cd ~/Library/Caches命令并按回车键,这将导航到缓存文件夹。
使用ls命令查看文件夹内容,然后使用rm rf命令删除不需要的缓存文件(请谨慎操作,以免误删重要文件)。
五、使用第三方清理工具
除了上述手动清理方法外,还可以使用第三方清理工具来更方便地清理电脑缓存,这些工具通常提供更全面的缓存清理功能,并能够自动检测和清理不需要的文件。
六、注意事项
在进行任何清理操作前,请务必备份重要数据,以防万一。
谨慎删除系统文件和文件夹,以免影响系统正常运行。
定期清理缓存可以保持电脑的良好状态,但不必过于频繁地进行深度清理。
七、FAQs
Q1: 为什么需要定期清理电脑缓存?
A1: 定期清理电脑缓存可以释放磁盘空间,提高电脑运行速度,减少潜在的系统故障风险,缓存虽然可以加速程序的运行,但过多的缓存文件会占用宝贵的内存空间,降低电脑的运行效率。
Q2: 清理缓存会影响电脑的正常使用吗?
A2: 清理缓存一般不会对电脑的正常使用造成影响,相反,它可以提高电脑的性能和稳定性,如果误删了某些重要的缓存文件(如浏览器中的书签或密码),可能会导致相应的功能无法正常使用,在清理缓存时,请务必谨慎操作,并遵循正确的步骤和方法。