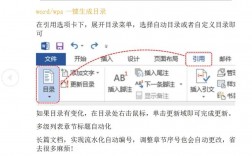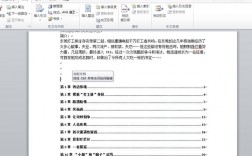在Word中自动生成目录是一项非常实用的功能,它不仅可以节省大量时间,还能确保目录的准确性和一致性,以下将详细解释如何在Word中自动生成目录:
1、:打开Word文档,找到需要出现在目录中的标题文本。
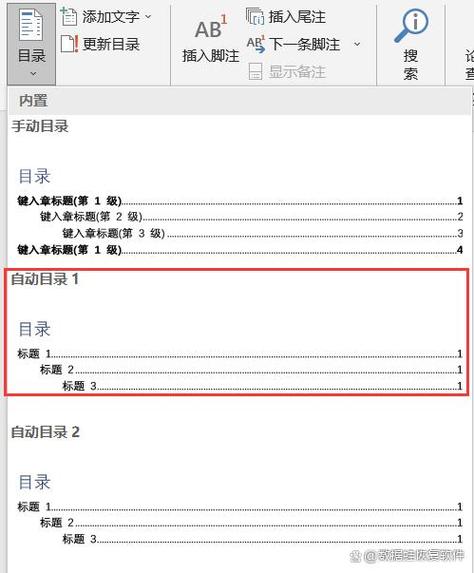
2、样式:在【开始】选项卡上,单击适当的标题样式,如【标题1】、【标题2】等,确保每个章节或小节都应用了合适的标题样式。
3、样式(可选):如果需要对标题样式进行自定义,可以在【开始】选项卡的样式区域右键点击相应的标题样式,然后选择“修改”,调整字体、段落等格式。
插入目录
1、定位光标:将光标移动到文档中您希望插入目录的位置,通常是在文档的开头。
2、选择目录样式:转到【引用】选项卡,在【目录】组中点击【目录】按钮,从下拉菜单中选择一个预定义的目录样式,或者选择【自定义目录】以进行更多个性化设置。
3、自定义目录设置(可选):如果选择自定义目录,可以设置制表前导符的样式、显示级别、是否显示页码及页码的对齐方式、是否使用超链接等。
更新目录
1、手动更新:如果后续对文档进行了修改,如添加、删除或更改标题,可以右键点击目录,选择【更新域】来更新目录内容,也可以点击目录部分,然后点击【更新目录】。
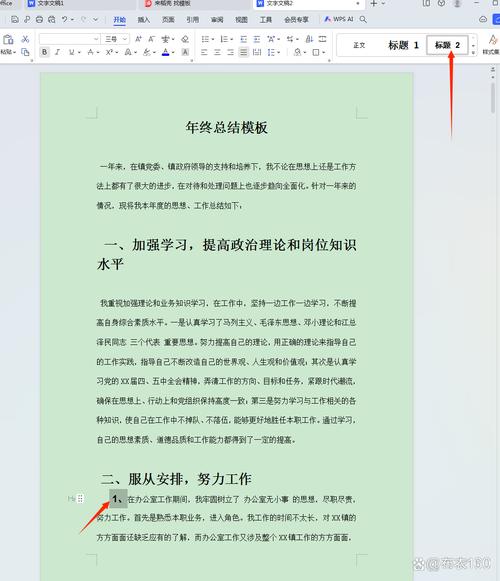
2、自动更新:Word通常会自动检测到标题的变化并提示更新目录,但有时可能需要手动触发更新过程。
注意事项
1、确保所有标题使用相应样式:这是自动生成目录的前提。
2、保持目录更新:每次修改文档后,记得检查并更新目录。
3、自定义目录格式:如果对目录的格式有特殊要求,可以在插入目录后直接选中目录进行编辑。
相关问答FAQs
1、问题一:为什么自动生成的目录没有包含所有标题?
解答:可能的原因包括未将所有需要出现在目录中的标题设置为相应的标题样式,或者某些标题被错误地标记为正文或其他非标题样式,请检查所有标题的样式设置,并确保它们符合目录生成的要求。
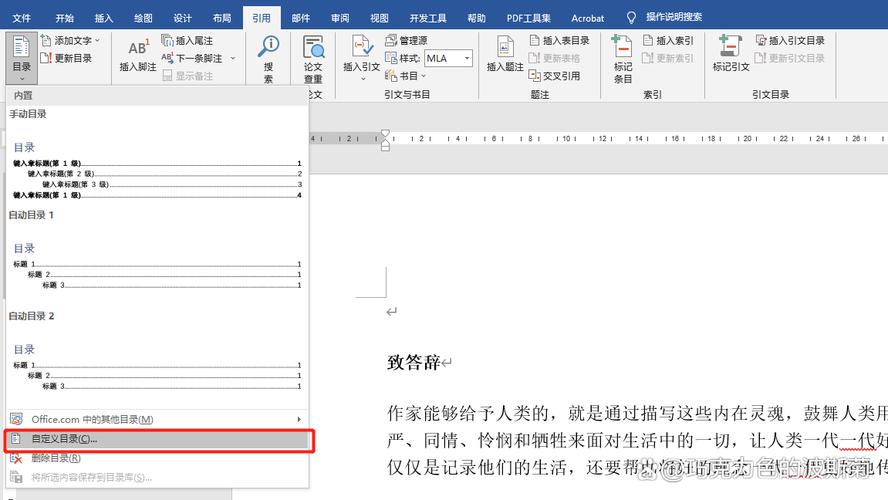
2、问题二:如何快速定位到目录中的某个标题对应的正文内容?
解答:在自动生成的目录中,每个标题通常会带有超链接(前提是在自定义目录设置中启用了超链接),只需按住Ctrl键并单击目录中的相应标题,即可快速跳转到该标题对应的正文内容。
通过以上步骤和注意事项,您可以轻松地在Word中自动生成目录,并确保其准确性和一致性,利用FAQs部分提供的问题解答,您可以更好地解决在使用过程中可能遇到的问题。