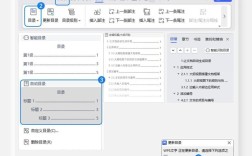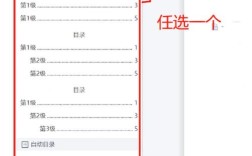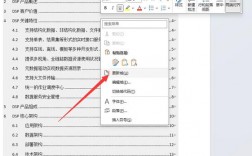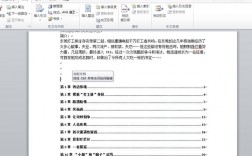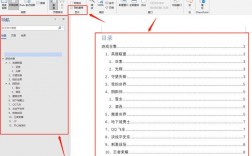目录自动生成是文档处理中的重要环节,尤其在长文档和论文写作中,下面将详细介绍如何在Word中实现目录的自动生成以及相关设置:
一、目录自动生成的基本方法
1、样式自动生成目录
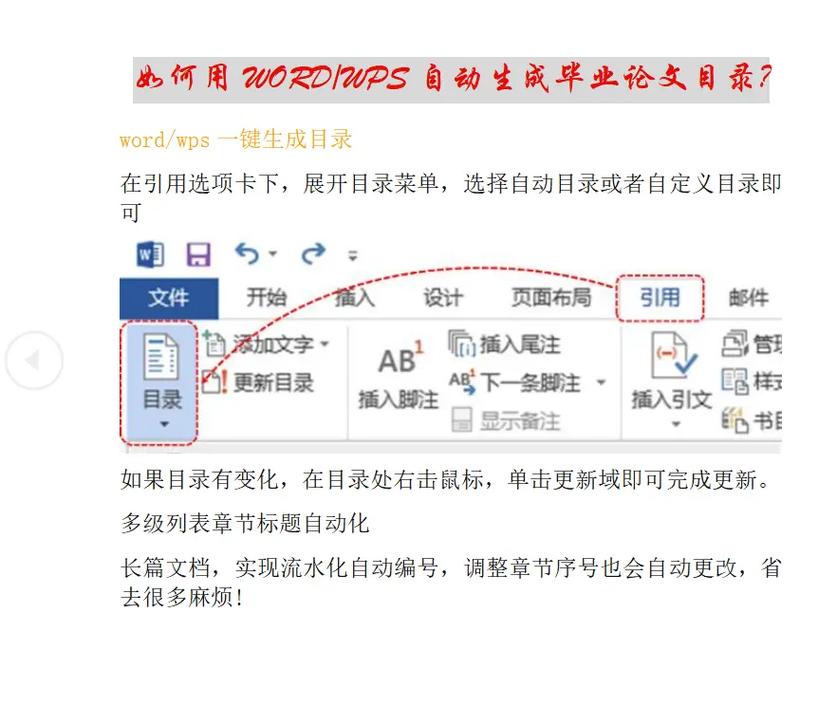
步骤1:打开Word文档,找到需要出现在目录中的标题文本。
步骤2:在【开始】选项卡上,单击适当的标题样式,如【标题1】、【标题2】等,确保每个章节或小节都应用了合适的标题样式。
步骤3:将光标移动到文档中希望插入目录的位置,通常是在文档的开头。
步骤4:转到【引用】选项卡,在【目录】组中点击【目录】按钮,从下拉菜单中选择一个预定义的目录样式,或者选择【自定义目录】以进行更多个性化设置。
步骤5:如果后续对文档进行了修改,如添加、删除或更改标题,可以右键点击目录,选择【更新域】来更新目录内容。
2、使用大纲级别自动生成目录

步骤1:在Word文档中,选择希望出现在目录中的文本,在【视图】选项卡中,选择【大纲视图】,为每个标题设置适当的大纲级别,如1级、2级等。
步骤2:设置完大纲级别后,返回【页面视图】。
步骤3:将光标放置在希望插入目录的位置,然后转到【引用】选项卡,点击【目录】,选择一个合适的目录样式或自定义目录。
步骤4:当大纲级别发生变化时,右键点击目录选择【更新域】来确保目录与文档内容保持一致。
3、手动创建目录
步骤1:在文档中列出所有希望出现在目录中的标题,并手动添加页码。
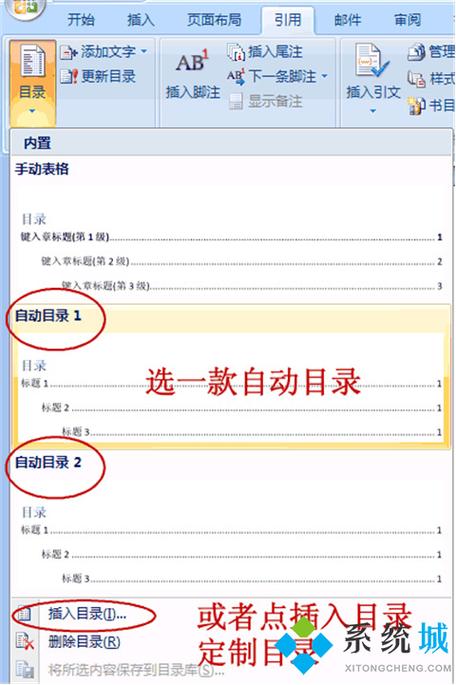
步骤2:根据需要,手动调整标题的字体、大小、颜色等样式。
步骤3:如果需要在目录后插入新的页面,可以使用【插入】选项卡中的【分页符】功能。
注意:手动创建的目录不会随着文档内容的更改而自动更新,因此每次修改文档后都需要手动调整目录内容。
二、目录格式的设置
1、设置一级标题格式:选中“第一章 绪论”→标题1,在标题1上鼠标右击,点击修改,点击格式→字体→段落分别进行调整,例如设置为宋体,四号;中文宋体,西文Times New Roman,加粗,四号;段落设置为大纲一级,段前0.5行,段后0.5行,行距多倍行距1.25。
2、设置二级标题格式:类似一级标题的操作,选中1.1研究背景和意义→点击样式下面箭头→选择标题2→在标题2上鼠标右击,点击修改,调整合适格式。
3、设置三级标题格式:重复上述操作,选中标题后,点击标题3,设置完一个后,就选中第二个三级标题,直接点击样式里的标题3。
三、常见问题解答(FAQs)
问1:如何更改已生成目录的格式?
答:可以通过以下步骤更改已生成目录的格式:
1、点击引用——目录——自定义目录。
2、点击修改出现样式选项卡,出现的目录1,2,3....就是前面设置的大纲级别,可以分别选中进行修改。
3、依次点击格式——字体,段落等进行修改。
4、设置二级标题目录格式时,段落设置需要左侧缩进两字符。
5、设置三级标题时,点击TOC3→修改,段落首行缩进4字符。
6、最后一直点击确定,输入目录后即完成。
问2:如果更新目录后,部分级别的标题不按设置好的样式更新怎么办?
答:如果出现更新目录后部分级别的标题不按设置好的样式更新的情况,可能是因为那一级标题的样式是正文,需要给这一级标题重新创建一个样式,具体操作如下:
1、选中需要创建样式的标题右键样式,创建样式。
2、根据格式设置创建新样式,命名标题1,确定。
3、以此类推将一级二级三级标题都创建新的样式。
4、完了之后,更新目录,目录字体就会变成前面所设置的字体。
通过以上步骤和方法,可以轻松实现Word中目录的自动生成和格式设置,无论是基于标题样式、大纲级别还是手动创建目录,都可以根据实际需求选择合适的方法,掌握目录格式的设置和常见问题的解决方法,可以使文档排版更加专业和高效。