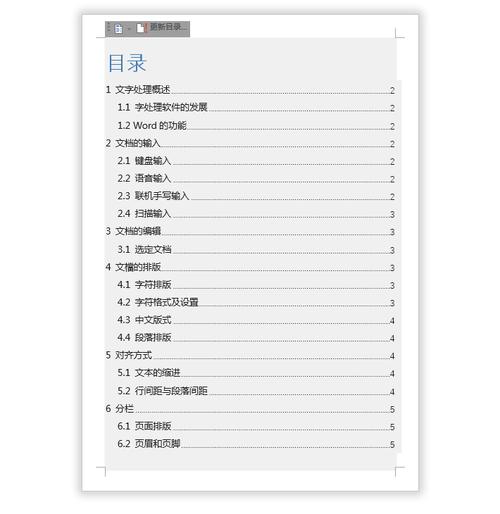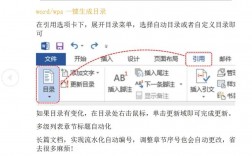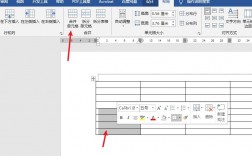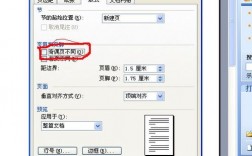在Word中自动生成目录是一个省时且高效的方法,能够确保文档的标题一一对应,减少排版错误,以下是详细的步骤和方法:
1、样式
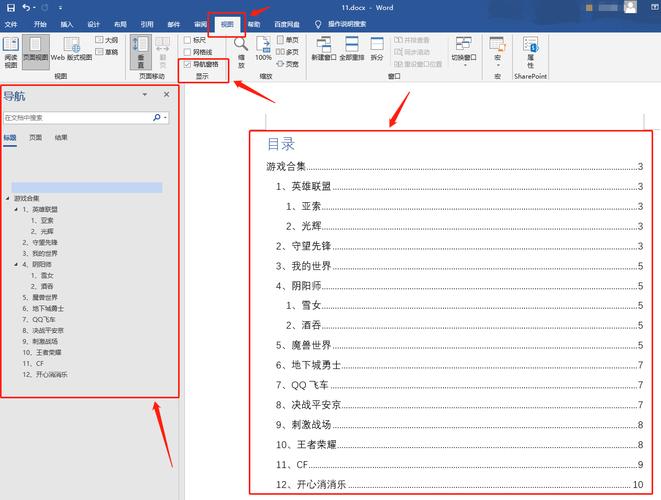
选择文本并应用标题样式:打开Word文档,选择希望出现在目录中的标题文本,然后在“开始”选项卡上,单击适当的标题样式,如“标题1”、“标题2”等。
检查并统一标题等级:为了防止在自动生成目录时漏掉某一部分,需要修改并统一标题等级及正文,这一步可以在“视图”选项卡中选择“大纲视图”进行调整。
2、插入目录
定位并插入目录:将光标移动到文档中希望插入目录的位置,通常是在文档的开头,转到“引用”选项卡,在“目录”组中点击“目录”按钮,从下拉菜单中选择一个预定义的目录样式,或者选择“自定义目录”以进行更多个性化设置。
自定义目录样式:在弹出的自定义目录对话框中,可以设置制表前导符的样式、显示级别、是否显示页码及页码的对齐方式、是否使用超链接等。
3、更新目录
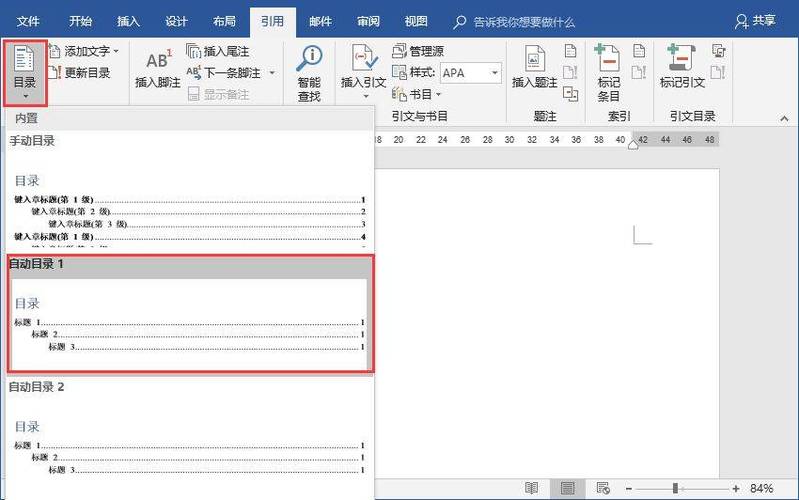
自动更新目录:如果后期由于修改、删减或添加文档内容需要更新目录时,只需要右键点击目录,选择“更新域”来更新目录内容,这样目录就会根据文章的变化而发生更新。
为了更好地管理和使用Word文档中的目录功能,以下是一些注意事项和附加信息:
要成功自动生成目录,必须为标题设置相应的样式。
如果文档中有表格、图片或其他元素,也可以在目录中包含这些内容的引用。
手动创建的目录不会随着文档内容的更改而自动更新,每次修改文档后都需要手动调整目录内容。
Word中自动生成目录是一项非常实用的功能,它不仅提高了工作效率,也保证了文档结构的整洁和一致性,通过正确设置和应用标题样式、插入和自定义目录以及及时更新目录,可以轻松管理各类文档的目录结构,注意文档的持续更新和正确使用样式是保持目录准确性的关键。