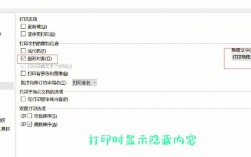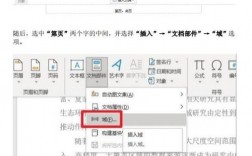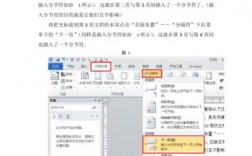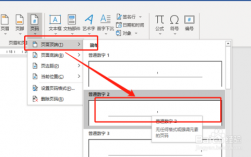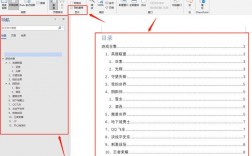在Microsoft Word中设置页码的方法有多种,可以根据不同的需求选择合适的方式进行操作,以下是几种常用的页码设置方法:
1、自动页码插入
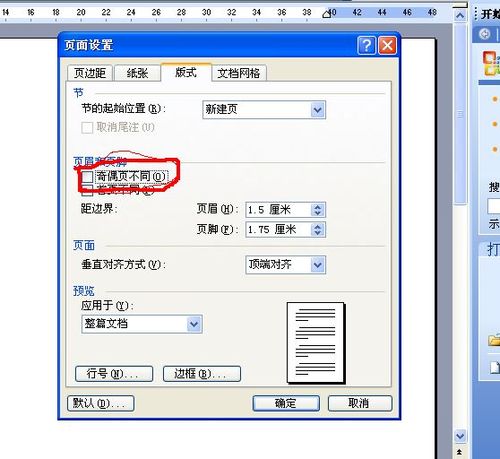
基本步骤:在Word文档中,点击【插入】选项卡,然后在【页眉和页脚】组中找到【页码】,可以选择页码要插入的位置,并对适合需求的页码样式进行选择,Word会自动将页码插入到选定的位置,并在整个文档中持续更新。
适用场景:这种方法适用于需要在整个文档中连续编号的简单页码设置。
2、使用分节符设置页码
详细步骤:如果需要给不同的章节设置不同样式的页码,可以先将文章分节,定位到想要开始编号的页面之前,点击【布局】选项卡,在【页面设置】中点击【分隔符】按钮,选择【下一页】,然后点击【确定】,在新分节后,按照上述自动页码插入的步骤设置页码,这样就可以实现不同章节的不同页码样式。
适用场景:当文档中有多个章节或部分,并且每个部分需要单独设置页码时,此方法非常适用。
3、自定义页码格式

步骤说明:在Word文档中,双击页面最上方进入页眉或页脚区域,选择【页码】选项,并选择【设置页码格式】,在弹出的对话框中,可以选择适当的页码格式、字体、对齐方式等设置,然后点击【确定】来应用自定义的页码格式。
适用场景:适用于需要在文档中插入具有特殊格式或样式的页码。
4、从指定页开始设置页码
具体操作:将光标放在要开始插入页码的页面首部,单击【布局】【分隔符】【下一节】,在第该页的页脚处双击鼠标,进入页脚编辑状态,单击【链接到前一条页眉】断开与前一节的联系,单击【页码】【设置页码格式】,在页码编号中选择起始页码,输入框中输入1,然后单击【确定】,选择页码插入的具体位置和样式。
适用场景:适用于长文档中,例如论文、报告等,需要从特定章节(如正文的第一章)开始编号的情况。
以下是一些常见问题及其答案,以便您在使用Word时更加顺利地设置和使用页码:
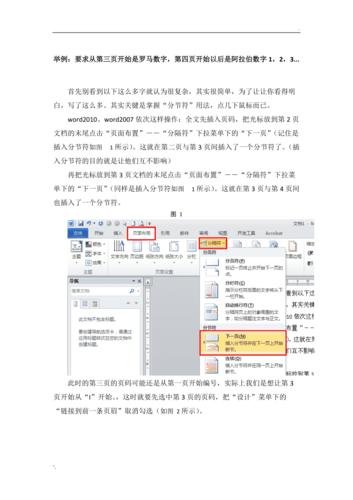
1、如何隐藏封面和目录页的页码?
可以在封面和目录页使用分节符分隔不同的部分,然后在各部分内单独设置页码,对于不需要显示页码的部分,可以选择不插入页码或手动删除页码框。
2、如何在每一页的页码前添加“第”和“页”字样?
在插入页码后,双击页码以进入编辑模式,然后在页码前后手动添加所需的文本,如“第”和“页”,完成编辑后,退出页码编辑模式即可。
通过合理运用这些方法,您可以根据文档的具体需求高效地管理和设置页码,无论是简单的连续编号,还是复杂的多样式页码设置,Word都提供了灵活的工具来满足您的需求。