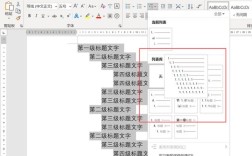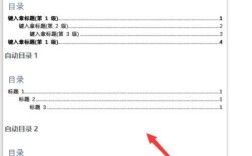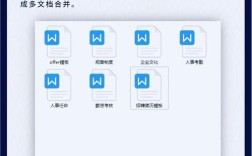在Word文档中设置页码是一个常见的需求,它不仅有助于快速定位内容,还能提升文档的专业性和可读性,以下是几种有效的方法来设置Word文档的页码:
1、自动插入页码

步骤一:打开Word文档,点击顶部菜单栏中的“插入”选项卡。
步骤二:在“插入”选项卡中找到并点击“页码”,选择希望页码显示的位置(如页面顶端或底端)以及样式。
步骤三:Word会自动在指定位置插入页码,并在整个文档中持续更新。
2、分节符设置页码
步骤一:如果需要不同的章节使用不同的页码格式,可以先将文章分节,在需要开始新节的页面前,点击“布局”选项卡,然后选择“分隔符”下的“下一页”。
步骤二:双击新节的页脚区域以进入编辑模式,取消“链接到前一节”选项。
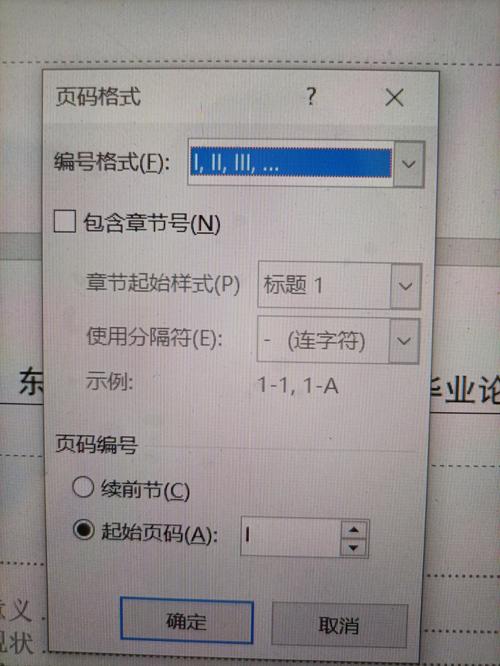
步骤三:在新节的页脚中插入页码,并设置起始页码为所需的数字。
3、自定义页码格式
步骤一:在插入页码后,可以进一步自定义页码格式,双击页眉或页脚区域以进入编辑模式。
步骤二:选择已插入的页码,点击“格式页码”,在弹出的对话框中选择“包含页码总数”或其他需要的格式选项。
步骤三:确认设置后,Word会根据要求更新页码格式。
4、从指定页开始设置页码

步骤一:如果想让页码从特定页开始(如第三页),先将光标定位到该页的前一页末尾。
步骤二:点击“布局”选项卡,选择“分隔符”下的“下一页”。
步骤三:双击新节的页脚区域,取消“链接到前一节”选项,并设置起始页码为1。
方法提供了多种灵活的方式来设置Word文档的页码,无论是简单的自动插入还是复杂的自定义格式,都能满足不同场景的需求,通过合理运用这些技巧,可以使文档更加专业和易于阅读。