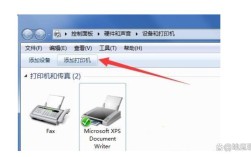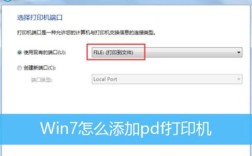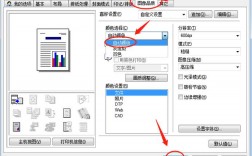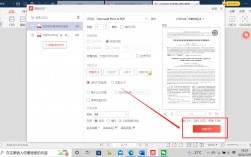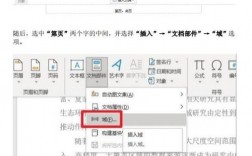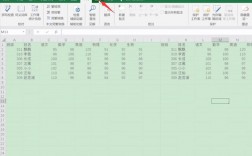打印PPT通常指的是将Microsoft PowerPoint演示文稿打印到纸张上,以下是详细步骤和注意事项:
一、准备工作
在开始打印之前,请确保以下几点:

1、检查打印机:确认打印机已连接并正常工作,有充足的墨水或碳粉以及纸张。
2、安装驱动程序:确保计算机上已安装正确的打印机驱动程序。
3、选择正确的打印机:在打印设置中选择正确的打印机设备。
4、预览打印效果:使用PowerPoint内置的“打印预览”功能查看即将打印的页面布局。
二、设置打印选项
1、打开PPT文件:启动PowerPoint应用程序,并打开需要打印的PPT文件。
2、进入打印设置:点击菜单栏中的“文件”选项,然后选择“打印”,这将打开打印设置窗口。

3、选择打印机:在打印设置窗口中,选择正确的打印机名称,如果系统有多台打印机,请确保选择了正确的那一台。
4、设置打印范围:根据需要选择打印的范围,可以是全部幻灯片、当前幻灯片或者自定义范围。
5、调整打印参数:
份数:输入需要打印的份数。
颜色:选择黑白或彩色打印。
方向:选择横向或纵向打印。

纸张大小:选择合适的纸张尺寸(如A4, Letter等)。
边框和背景:决定是否打印幻灯片的边框和背景。
6、高级设置:点击“页面设置”进行更详细的设置,包括页边距、纸张方向等。
7、预览和调整:使用“打印预览”功能查看实际打印效果,并根据需要进行调整。
8、打印:确认所有设置无误后,点击“打印”按钮开始打印过程。
三、注意事项
分辨率和质量:对于图像较多的PPT,建议使用高分辨率打印以保证清晰度。
测试打印:正式打印前,可以先进行一次测试打印,检查是否有错误或遗漏。
双面打印:如果需要节约纸张,可以选择双面打印模式。
保存副本:打印完成后,建议保存电子版以防万一需要再次打印。
四、表格说明
| 设置项 | 描述 | 推荐选项 |
| 打印机 | 选择用于打印的设备 | 根据实际连接的打印机选择 |
| 打印范围 | 指定要打印的幻灯片范围 | 全部幻灯片/当前幻灯片/自定义范围 |
| 份数 | 指定打印的数量 | 根据需求设定 |
| 颜色 | 选择黑白或彩色打印 | 彩色(若需展示设计效果)/黑白(节省成本) |
| 方向 | 选择横向或纵向打印 | 根据幻灯片内容和布局选择 |
| 纸张大小 | 选择合适的纸张尺寸 | A4(常用)/Letter(北美标准)等 |
| 边框和背景 | 是否打印幻灯片的边框和背景 | 根据需求选择 |
| 高级设置 | 进一步调整页面设置 | 根据个人偏好调整 |
五、相关问答FAQs
Q1: 如何更改PPT打印时的默认设置?
A1: 可以通过以下步骤更改默认打印设置:
打开PowerPoint并进入“文件”>“选项”。
在“PowerPoint选项”窗口中,选择“高级”标签。
在“打印”部分下,可以设置默认的打印范围、颜色模式等参数。
点击“确定”保存更改,这样,每次打印时都会应用这些新的默认设置。
Q2: 如果我想批量打印多个PPT文件怎么办?
A2: 可以通过以下方法实现批量打印:
将所有需要打印的PPT文件放在同一个文件夹内。
使用PowerPoint的“打开并修复”功能一次性打开所有文件。
在打印设置中选择“打印此文件夹中的所有文档”。
根据需要调整打印参数后,点击“打印”即可开始批量打印。