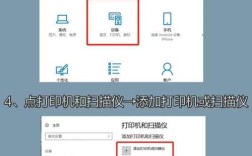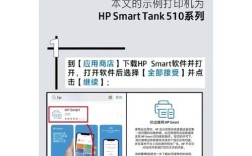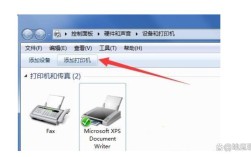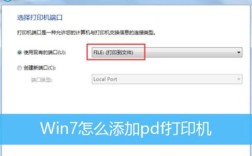Excel如何分页
Excel 是一款功能强大的电子表格软件,广泛应用于数据分析、财务管理和日常办公,当处理大量数据时,如何在打印或显示时进行合理分页是一个常见问题,本文将详细介绍几种在Excel中实现分页的方法,包括自动分页、手动插入分页符以及使用Excel函数自定义分页。
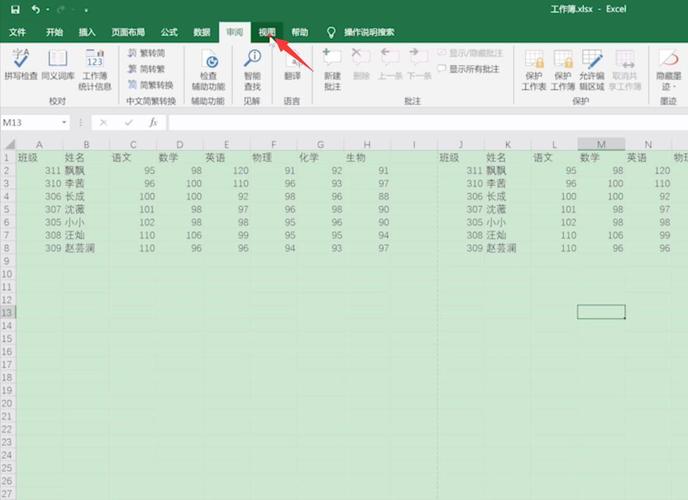
一、Excel分页的必要性
在处理大型数据集时,分页功能可以帮助我们更有效地管理和呈现数据,通过分页,我们可以:
1、提高可读性:避免一页纸张上信息过多,难以阅读。
2、便于打印:节省纸张和墨水,同时确保重要信息不会被裁剪掉。
3、增强数据分析:将数据按逻辑分段,有助于更好地理解和分析数据。
二、自动分页
1. 使用方法
打开需要分页的Excel工作表。
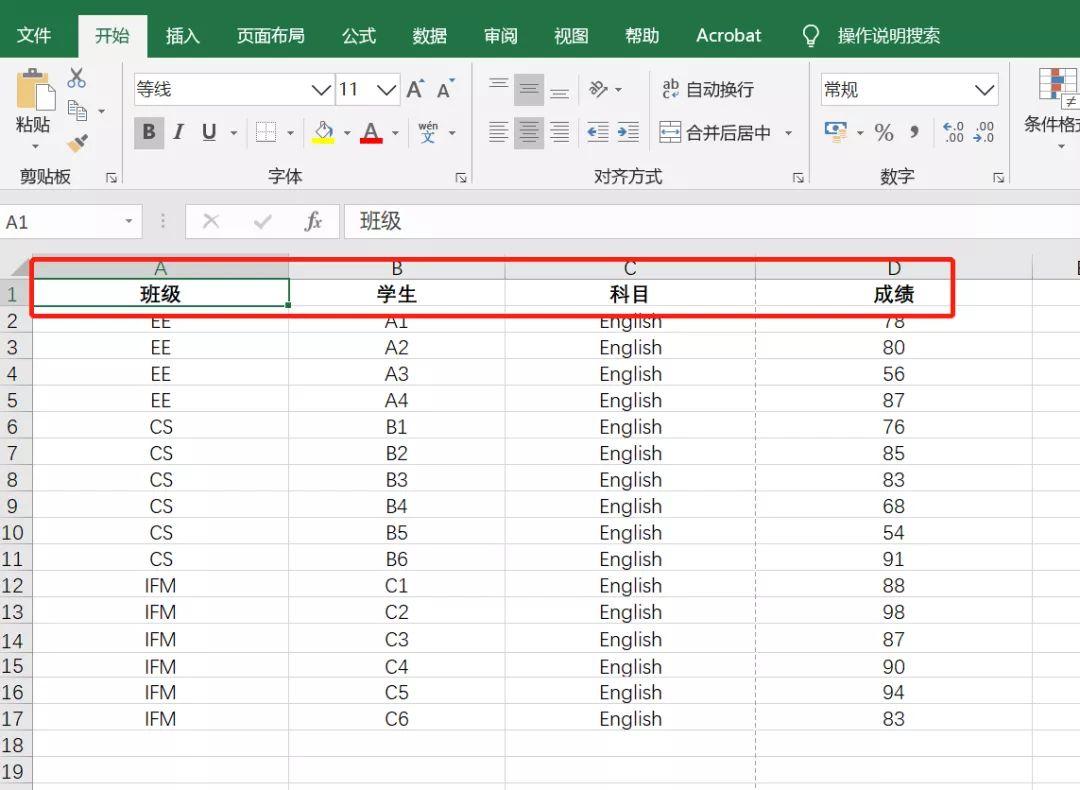
点击“页面布局”选项卡。
在“页面设置”组中选择“分区”。
在弹出的对话框中,选择“自动”选项,然后点击“确定”。
2. 注意事项
Excel会根据数据的位置和布局自动为你分页,使数据能够在一页完整显示。
但自动分页可能无法完全满足特定需求,特别是在需要精确控制分页位置时。
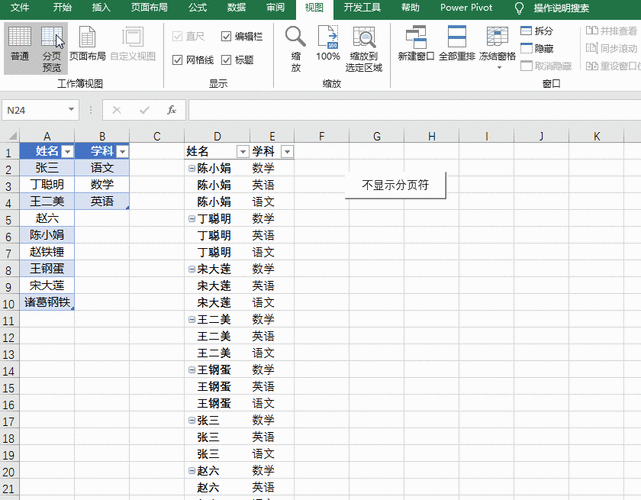
三、手动插入分页符
1. 水平分页符
选择要在其下方插入分页符的行。
点击“页面布局”选项卡。
在“页面设置”组中选择“分区”。
在弹出的对话框中,选择“手动”选项,然后点击“确定”。
点击鼠标右键,选择“插入分页符”。
2. 垂直分页符
选择要在其右侧插入分页符的列。
重复上述步骤,但注意选择的是列而不是行。
3. 移动和删除分页符
移动分页符:在“视图”菜单中选择“分页预览”,将指针停留在分页符线上,直到指针变成双向箭头,然后拖动分页符线到新位置。
删除分页符:选择分页符下面的行(对于水平分页符)或右侧的列(对于垂直分页符),然后在“页面布局”选项卡中的“页面设置”组里选择“删除分页符”。
四、使用Excel函数实现自定义分页
除了使用自动分页和手动插入分页符外,我们还可以通过使用Excel函数来实现自定义分页,以下是使用函数实现自定义分页的步骤:
1、在一个空白单元格中输入以下函数:=PAGEBREAK(行数),将函数中的“行数”替换为你希望插入分页符的行数。
2、按下“Enter”键,Excel将在指定行数处插入分页符。
3、利用这种方法,你可以根据具体需求在任意位置插入分页符,实现自定义的分页效果。
通过上述几种方法,你可以轻松实现Excel表格的分页显示,让数据整齐有序,无论是使用自动分页、手动插入分页符还是使用Excel函数自定义分页,都能帮助你优化表格显示,提升工作效率,在实际应用中,你可以根据具体需求选择合适的方法,或者结合多种方法使用,以达到最佳的分页效果。