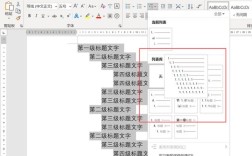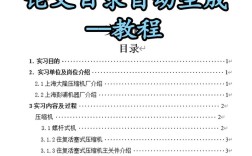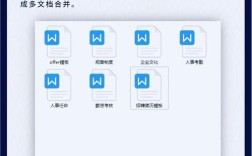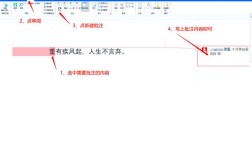在Microsoft Word中插入目录是一项非常实用的功能,它可以帮助用户快速导航到文档的不同部分,下面将详细介绍如何在Word文档中插入目录,并提供相关FAQs以解答常见问题。
插入目录的步骤
1. 使用标题样式
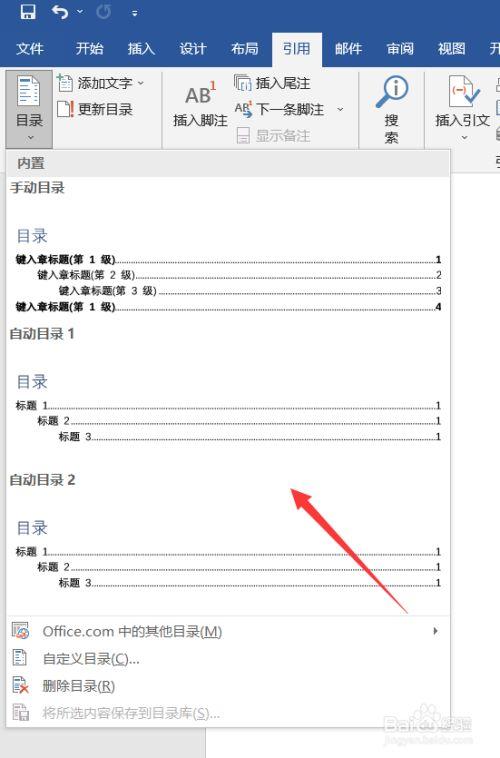
确保你的文档使用了Word内置的标题样式(如“标题1”、“标题2”等),这些样式不仅有助于组织文档结构,还能让Word自动识别并生成目录。
样式:选中需要设置为标题的文本,然后在“开始”选项卡中找到“样式”组,选择合适的标题样式(如“标题1”)。
样式:如果默认样式不符合需求,可以右键点击样式名,选择“修改”,在弹出窗口中调整字体、字号、颜色等属性。
2. 插入目录
样式的应用后,就可以插入目录了。
定位插入点:将光标放在你希望目录出现的位置,通常是文档开头或章节起始页。
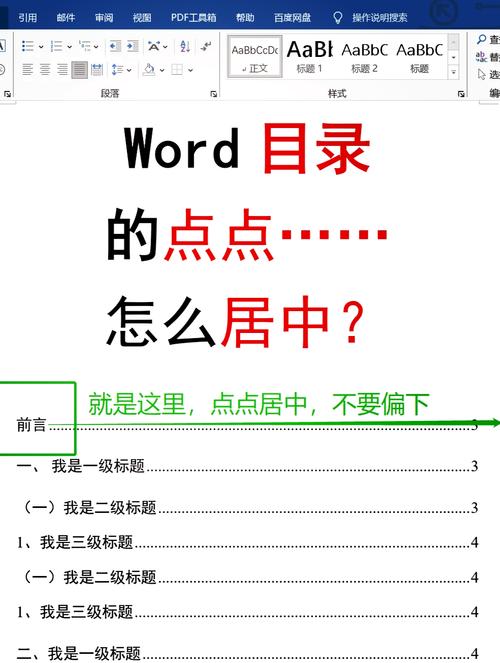
插入目录:点击“引用”选项卡,在“目录”组中点击“目录”按钮,选择一个预设的目录格式,如果想要更多自定义选项,可以选择“自定义目录...”。
调整目录设置:在“自定义目录”对话框中,可以设置显示级别(例如只显示一级标题或二级标题)、是否包含页码等,还可以更改目录的格式,如字体、字号、对齐方式等。
3. 更新目录
发生变化时(如添加新章节或删除内容),需要更新目录以反映最新状态。
手动更新:右键点击目录区域,选择“更新域”,然后选择“仅更新页码”或“更新整个目录”。
自动更新:在某些情况下,Word可能会自动提示更新目录,但手动检查总是一个好习惯。
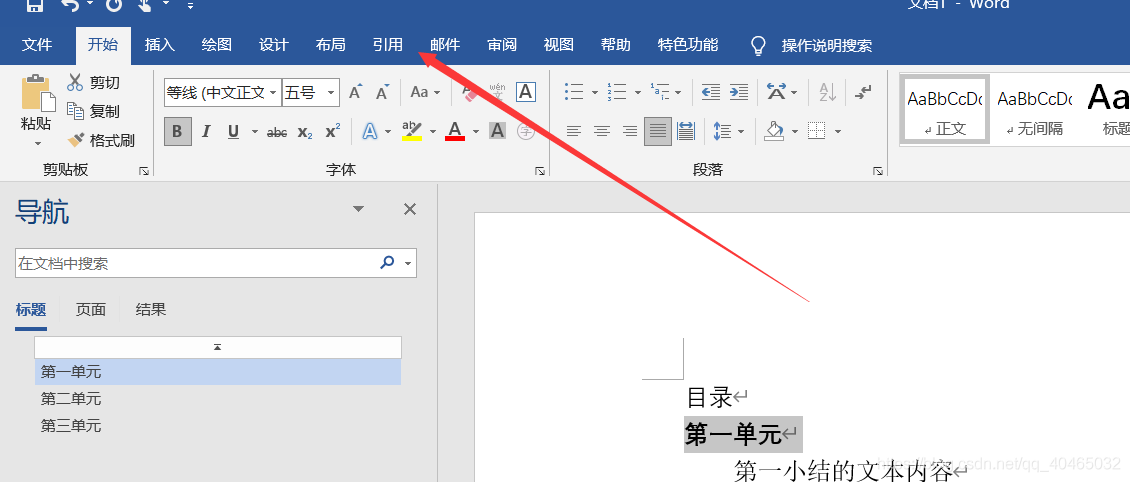
表格示例
| 操作 | 描述 |
| 使用标题样式 | 确保文档中的标题使用了Word内置的标题样式。 |
| 插入目录 | 通过“引用”选项卡中的“目录”按钮插入目录。 |
| 自定义目录 | 通过“自定义目录”对话框调整目录的显示级别和格式。 |
| 更新目录 | 当文档内容变化时,右键点击目录区域并选择“更新域”。 |
相关问答FAQs
Q1: 如何更改目录中的字体和字号?
A1: 在插入目录后,可以通过以下步骤更改目录的字体和字号:
1、右键点击目录区域,选择“编辑域”。
2、在弹出的对话框中点击“目录”选项卡。
3、点击右下角的“修改...”按钮。
4、在“样式”对话框中选择要修改的目录级别(如“目录1”),然后点击“修改...”。
5、在新弹出的对话框中设置所需的字体和字号。
6、点击“确定”保存更改。
Q2: 如果我不想显示某个级别的标题在目录中怎么办?
A2: 你可以通过调整目录设置来隐藏特定级别的
1、点击“引用”选项卡下的“目录”按钮,选择“自定义目录...”。
2、在“自定义目录”对话框中,找到“显示级别”选项。
3、输入你想要显示的最高级别(如果你只想显示一级和二级标题,则输入2)。
4、点击“确定”保存设置,这样,三级及以下级别的标题将不会出现在目录中。
通过以上步骤,你可以在Word文档中轻松插入和管理目录,提高文档的专业性和可读性,无论是撰写报告还是编写书籍,掌握这项技能都是非常重要的。