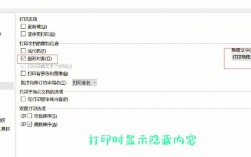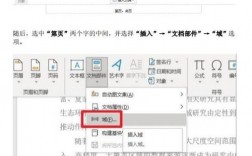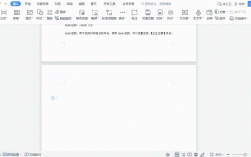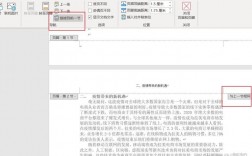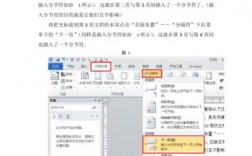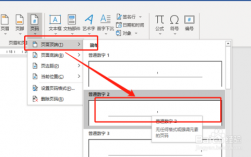🌟Word 如何显示页码?新手小白必看攻略!🚀
嘿,各位新手小白们!👋你们有没有在用 Word 写文档的时候,想给文档加上页码,却不知道怎么操作的困扰呀?别担心,今天就来给大家详细讲讲 Word 里怎么轻松显示页码,让你的文档瞬间变得更专业、更规范!😎
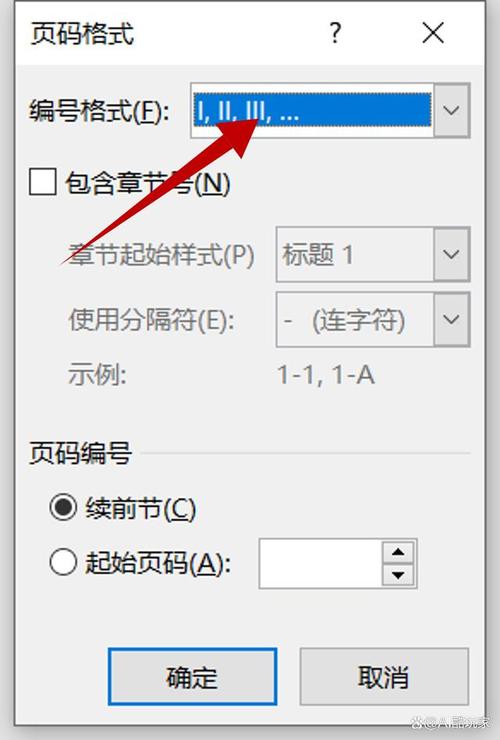
一、为什么要加页码呢🤔
咱先来说说,为啥要给文档加页码呀?其实呀,页码就像是文档的小地图🗺️,能让读者很清楚地知道现在看的是第几页,方便他们查找内容、整理资料,特别是对于一些比较长的文档,像论文、报告啥的,有了页码,那可就整齐有序多啦!👍
二、准备工作要做好哦📝
在开始设置页码之前呢,咱们得先确保自己的 Word 软件是最新版本的,因为不同版本的 Word 可能在界面和操作上会有点小差别,不过别担心,大的操作步骤都是大同小异的。😃然后呢,打开你想要添加页码的文档,准备开启我们的页码设置之旅吧!🎉
三、插入页码的神奇步骤🔍
1、找到“插入”选项卡:打开 Word 文档后,在上面那一溜菜单栏里,找到“插入”这个选项卡,点它一下。👀就像我们要进一个神奇的宝藏屋,先找到门一样😜
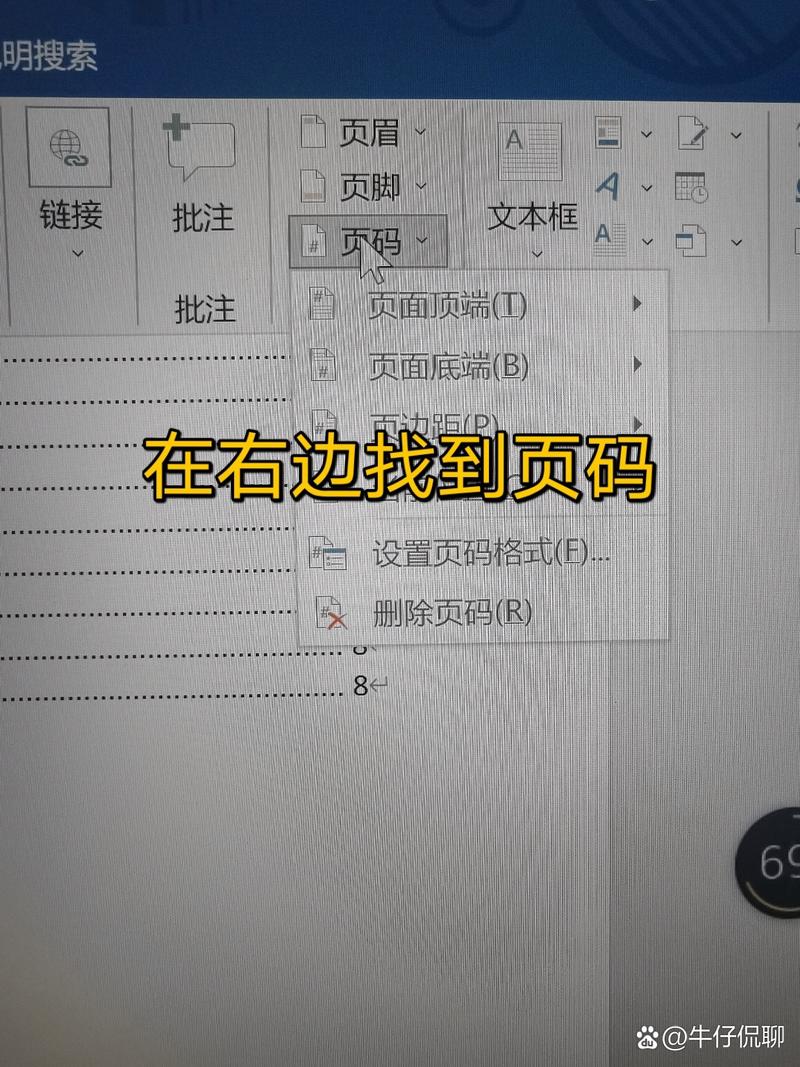
2、选择“页码”按钮:在“插入”选项卡里,有好多功能,这时候我们要找到“页码”这个小按钮,一般它就藏在页面的底部或者顶部附近。😃点开它,就会弹出一个下拉菜单,哇塞,里面有好多关于页码的设置选项呢!🤩
3、选好页码位置:在下拉菜单里,有“页面顶端”“页面底部”“页边距”等几个选项。😃我们最常用的就是“页面底部”,这样页码就会乖乖地待在页面的最下面啦,如果你想让页码有点特别,也可以选择“页面顶端”或者其他的位置哦,这就看你自己的喜好啦!😉
4、挑选页码对齐方式:选好位置后,还要选一下页码的对齐方式哦。😃有“左对齐”“居中”“右对齐”等几种选择,比如说,如果你想要页码在页面中间,那就选“居中”;要是想让页码靠左边一点,就选“左对齐”,这个就看你想要啥样的排版效果啦!😎
5、选择合适的页码格式:就是选页码格式啦。😃这里有很多种数字格式可以选择,像阿拉伯数字(1, 2, 3……)、罗马数字(I, II, III……)、中文数字(一、二、三……)等等。😃你可以根据文档的风格和用途来选哦,正式的报告用阿拉伯数字就挺合适的;如果是一些文艺范儿的文档,用罗马数字或者中文数字可能会更有感觉呢!😉
6、确定页码范围:最后一步啦!😃要确定一下页码是从哪一页开始显示的哦。😃如果你想让整个文档都有页码,那就选择“整篇文档”;要是你只想从某一页开始显示页码,那就选“本页及之后”或者“指定范围”,然后输入相应的页码范围就好啦。😎
四、常见问题解答来啦🧐
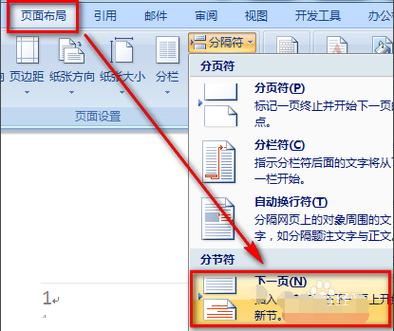
问题一:页码怎么突然乱了呢😱
有时候呀,我们在编辑文档的时候,会发现页码突然变得乱七八糟的,这是怎么回事呢?🤔其实呀,这可能是因为文档的排版发生了变化。😃比如说,你插入或者删除了一些页面,或者调整了段落的格式等等,这时候呢,只要重新设置一下页码就好啦。😃具体操作就是按照上面说的步骤,再走一遍,把页码的位置、对齐方式、格式和范围都重新设置一下。😎
问题二:能不能让页码有点个性呀😜
当然可以啦!😃除了上面提到的那些基本的页码格式,我们还可以让页码变得更有个性哦,比如说,你可以在页码前面加上一些文字说明,像“第 X 页”这样的。😃具体怎么做呢?🤔先按照正常的步骤插入页码,然后选中页码,右键点击,选择“编辑域”,在弹出的对话框里,就可以在前面输入你想要的文字啦。😎是不是很简单呀?😃
五、我的个人小见解🤗
我觉得呀,给文档加页码虽然看起来是个很小的事情,但是它却能体现出我们对细节的关注和对文档的专业态度哦。😃一个好的文档,不仅要内容精彩,排版也要整齐规范,而页码就是这个整齐规范里的一个小小点缀呢!😉所以呀,大家一定要学会给文档加页码这个技能哦!😎
怎么样,新手小白们?😃现在是不是觉得在 Word 里显示页码也没那么难啦?赶紧去试试吧!🎉如果还有其他问题,随时都可以来问我哦!🤗