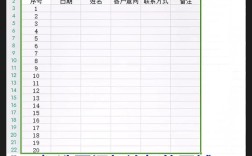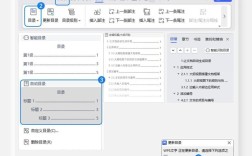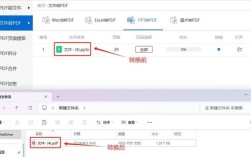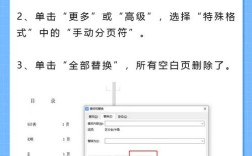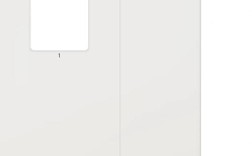如何设置页码
在编辑文档时,设置页码是一项基本但非常重要的任务,无论是论文、报告还是书籍,合理的页码设置不仅能提高文档的专业性和可读性,还能方便读者查找信息,以下是详细的步骤和说明,帮助您在不同情况下设置页码。
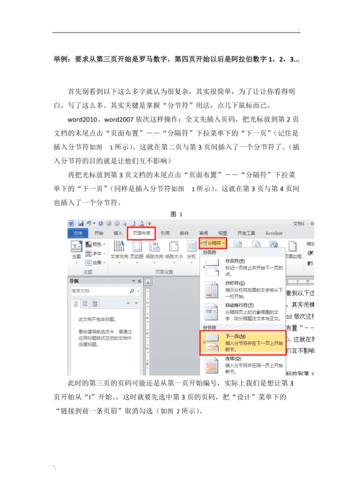
基础页码设置
1、打开文档:打开需要插入页码的Word文档。
2、选择插入位置:点击“插入”选项卡,然后选择“页码”,在弹出的菜单中,可以选择将页码插入到页面顶部、底部或页边距等位置。
3、选择页码样式:在弹出的菜单中,选择一种页码样式,Word提供了多种预设样式供用户选择。
4、完成插入:选择好样式后,点击确定,Word会自动为当前文档的每一页插入页码。
从指定页开始设置页码
有时,我们需要从文档的某一特定页开始设置页码,封面和目录不计入总页码的情况,以下是具体步骤:
1、定位光标:将光标移到需要开始设置页码的页面的第一个字符之前。
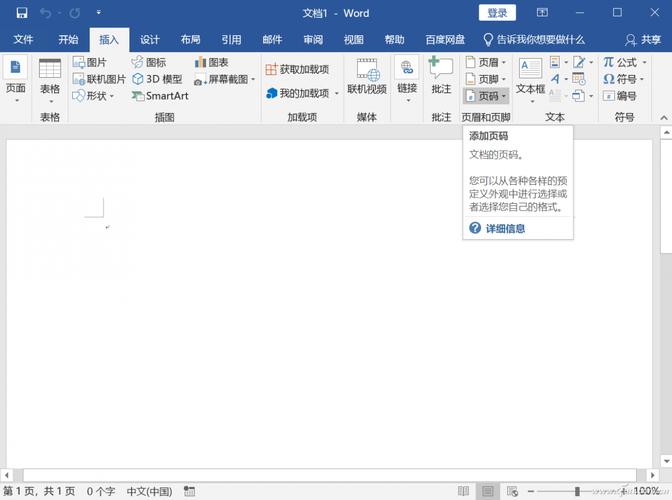
2、插入分节符:点击“布局”选项卡下的“分隔符”,选择“下一页”,这将在光标所在位置插入一个分节符,把文档分成两节。
3、取消链接到前一节:双击要设置页码的页脚,进入页眉和页脚工具设计模式,取消勾选“链接到前一节”选项,这样可以确保当前节的页码独立于前一节。
4、设置页码格式:点击“页码”按钮,选择“设置页码格式”,在弹出的窗口中,将起始页码设置为1(或其他需要的数值),然后点击确定。
5、插入页码:在“页码”选项下,选择插入页码的位置和样式,选择“页面底端”并选择一个数字样式。
6、完成设置:点击文档其他部分退出页眉和页脚编辑模式,完成设置,指定的页面将以“1”开始显示页码。
自定义页码格式
如果默认的页码格式不能满足需求,可以自定义页码格式:

1、插入页码:按照上述方法插入页码。
2、编辑页码:双击页码进入编辑模式,手动调整页码的字体、大小、颜色等。
3、添加特殊文本或符号:在页码前后添加需要的文本内容或符号,如“第几页,共几页”等。
4、保存设置:完成编辑后,点击文档其他部分退出编辑模式。
相关问答FAQs
1、如何在Word中删除某一页的页码?
定位到不要标记页码的页面:将光标移动到该页面的页脚处。
删除页码:选中页码,按键盘上的Delete键即可删除该页的页码。
2、如何在不同的章节设置不同的页码样式?
插入分节符:在需要更改页码样式的页面前插入分节符,将其分为不同的节。
取消链接到前一节:双击新节的第一页页脚,取消勾选“链接到前一节”选项。
设置新的页码样式:在新节中重新设置所需的页码样式和格式。
通过以上步骤和技巧,您可以灵活地在Word文档中设置和管理页码,满足各种排版需求,希望这些信息对您有所帮助!