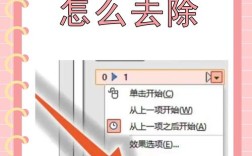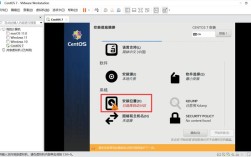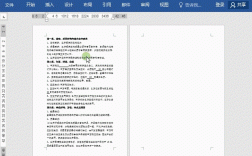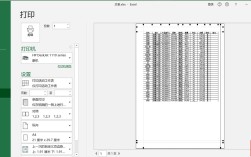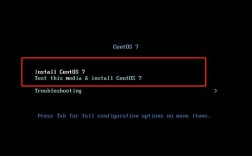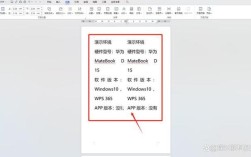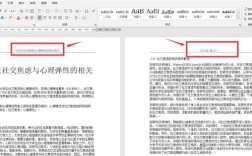在办公场景中,为Word文档添加页码是提升文档专业性的重要细节,无论是撰写学术报告、制作商务提案还是整理项目资料,规范的页码设置能帮助读者快速定位内容,以下是针对不同版本Microsoft Word(2010/2013/2016/2019及Office 365)的完整操作指南。
一、基础页码插入方法
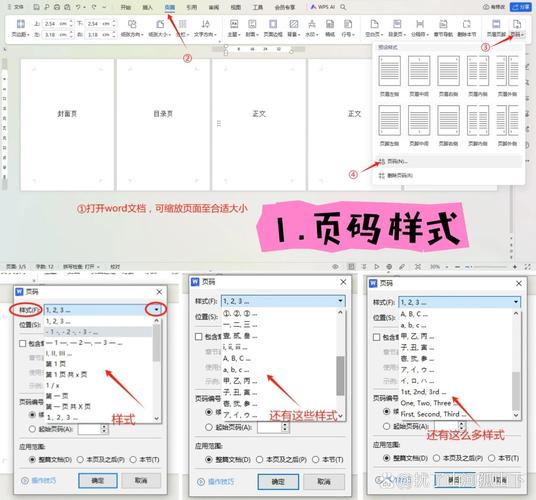
1、打开需要编辑的文档,定位至顶部菜单栏
2、选择「插入」选项卡 → 点击「页码」按钮
3、在弹出的下拉菜单中,选择页码显示位置:
- 页面顶端(页眉区域)
- 页面底端(页脚区域)
- 页边距(左右两侧空白区域)
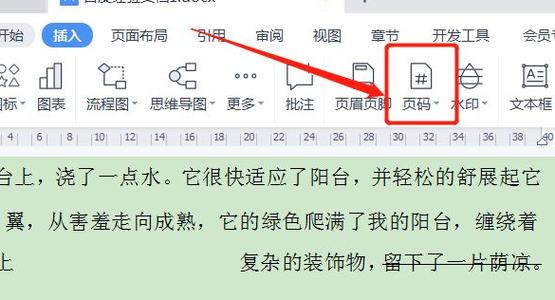
- 当前位置(光标所在处)
建议优先选用底部居中或右侧对齐方式,既符合阅读习惯又不影响版面美观,完成选择后,文档将自动进入页眉/页脚编辑模式。
二、页码格式深度定制
1、数字样式切换
在页眉/页脚编辑状态下,选中页码数字 → 点击「页码」→「设置页码格式」→ 选择罗马数字、英文字母等特殊样式,学术论文建议使用「Ⅰ,Ⅱ,Ⅲ」格式作为目录页编码。
2、起始值调整
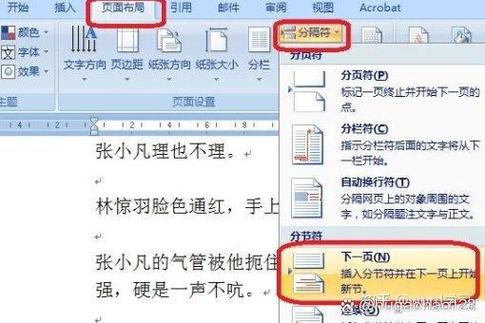
当文档存在封面页时,在「页码格式」窗口勾选「起始页码」,手动输入实际需要开始的数字,例如将正文起始页码设为1,封面和目录页不显示编号。
3、章节联动设置
长文档可分章节设置不同格式:
- 在章节分隔处插入「分节符」(布局 → 分隔符 → 下一页)
- 取消新节与前一节的链接(页眉/页脚工具中的「链接到前一条页眉」)
- 单独设置该节的页码样式
三、特殊页面处理技巧
1、封面页无页码实现
- 将光标定位至封面页末尾
- 插入「分节符(下一页)」
- 双击正文部分页脚进入编辑 → 取消「链接到前一条页眉」
- 单独删除封面页页码
2、目录页独立编码
在目录页末尾插入分节符,后续章节页码可重置为1并采用不同格式,例如目录使用「i, ii, iii」格式,正文回归阿拉伯数字。
四、高频问题解决方案
1、页码显示不全
检查页边距设置(布局 → 页边距),确保页脚区域高度大于0.7厘米,若使用特殊页眉内容,可调整「页脚底端距离」(设计 → 位置)。
2、页码错位修复
按Alt+F9切换域代码显示,检查是否存在手动修改痕迹,若发现类似「{ PAGE \* MERGEFORMAT }」的异常代码,需恢复为原始页码域。
3、双面打印适配
在页码格式设置中启用「奇偶页不同」,左侧页面采用右对齐,右侧页面使用左对齐,确保装订后页码始终显示在外侧。
4、跨版本兼容处理
低版本Word打开新版文档时,建议将页码转换为静态文本:全选页码 → Ctrl+Shift+F9,注意此操作将取消自动更新功能。
文档页码的规范设置直接影响阅读体验与专业形象,通过灵活应用分节符与格式控制,可实现从简单报告到复杂标书的各种排版需求,建议在重要文档中添加页码后,使用「打印预览」功能核查实际效果,必要时进行微调,对于需要多人协作的文档,可锁定页眉/页脚区域(审阅 → 限制编辑)防止误操作。(完成时间:2023年10月)