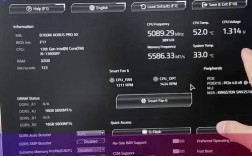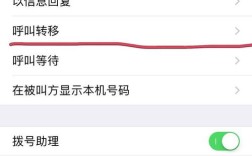键盘突然罢工?这些排查技巧帮你快速定位问题
当电脑屏幕弹出“键盘错误”或“键盘未检测到”的提示时,许多人会瞬间陷入焦虑——无论是工作文档未保存,还是游戏打到关键时刻,键盘故障都可能让计划戛然而止,不过别慌,大部分键盘问题并非硬件报废,通过系统化排查,用户完全有机会自行解决,以下从硬件、软件、系统设置三个维度,提供一份实用排查指南。

**第一步:确认硬件连接是否正常
键盘失灵的第一步,永远是检查物理连接,无论是机械键盘、薄膜键盘还是无线设备,都可能因接口松动或线材损坏导致信号中断。
1、有线键盘:
- 重新插拔USB接口,优先尝试主机后置接口(供电更稳定)。
- 更换一条备用数据线测试(尤其是Type-C或Micro USB接口的键盘)。
- 检查线材是否破损,尤其是靠近接口处容易弯折的位置。
2、无线键盘:

- 确认电池电量充足,部分低功耗键盘在电量不足时可能间歇性失灵。
- 重新配对接收器(长按键盘底部复位键,再插入接收器)。
- 避免将接收器插在USB 3.0接口旁(部分3.0设备会干扰2.4GHz信号)。
注意:若键盘部分按键失灵(如WASD区或数字小键盘),可能是进液导致电路板短路,需拆解清洁或送修。
第二步:排查系统驱动与软件冲突
如果硬件连接无误,问题可能出在系统层面,驱动程序异常或后台软件占用资源,都可能让键盘“假死”。

1、更新或回滚键盘驱动:
- 打开“设备管理器”(Win+X选择),找到“键盘”分类,右键点击设备选择“更新驱动程序”。
- 若故障出现在驱动更新后,可尝试“回滚驱动程序”至旧版本。
2、关闭可能冲突的软件:
- 部分游戏辅助工具(如按键映射软件)或安全软件会拦截键盘输入。
- 进入任务管理器(Ctrl+Shift+Esc),结束可疑进程后测试键盘响应。
3、检查键盘布局设置:
- 误触Win+Space可能导致输入语言切换,引发按键错乱。
- 前往“控制面板-时钟和区域-语言”,确认默认输入法为常用选项。
第三步:识别系统错误与BIOS设置
当键盘在开机阶段即报错(如提示“Keyboard Error or No Keyboard Present”),需考虑主板兼容性问题或BIOS配置错误。
1、BIOS恢复默认设置:
- 重启电脑,按Del/F2进入BIOS界面,找到“Load Optimized Defaults”并保存退出。
- 部分老主板需关闭“USB Legacy Support”功能以适配新设备。
2、测试PS/2接口兼容性:
- 若使用USB转PS/2接头,尝试更换原生USB键盘,部分主板对转接设备支持较差。
3、系统文件修复:
- 在命令提示符(管理员权限)中输入sfc /scannow,扫描并修复系统文件损坏。
**特殊情况处理:按键延迟与乱码
若键盘能使用但出现延迟、连击或输入乱码,可能是以下原因:
机械键盘轴体老化:
金属触点氧化会导致信号不稳定,可尝试用电子清洁剂喷洒轴体(需断电操作)。
无线信号干扰:
蓝牙键盘尽量靠近接收器使用,避开路由器、微波炉等高频干扰源。
固件版本过低:
品牌键盘(如罗技、雷蛇)可通过官方软件升级固件,修复已知Bug。
键盘故障自救的边界:何时该送修?
经过上述步骤仍无法解决问题,可能意味着硬件已不可逆损坏:
主控芯片故障:表现为所有按键无响应,且更换电脑后问题依旧。
PCB板线路断裂:常见于频繁弯折线材或跌落撞击后的键盘。
轴体焊接点脱落:需专业设备重新焊接,非专业人士勿自行拆解。
对于百元以内的入门级键盘,维修成本可能高于更换新设备;但高端机械键盘(如Cherry轴、客制化产品)建议联系官方售后或专业维修店处理。
个人观点
键盘作为人机交互的核心工具,其稳定性直接影响效率与体验,日常使用中,定期清洁(尤其是键帽缝隙)、避免大力敲击、选择供电稳定的接口,能显著延长设备寿命,若遇到故障,冷静排查比盲目更换更省时省钱——毕竟,90%的“键盘坏了”只是虚惊一场。