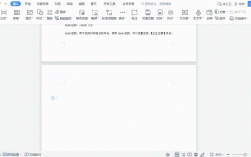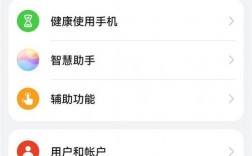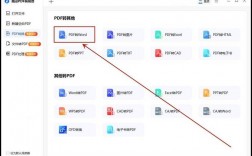在文档编辑中,页眉的设置是一个常见的需求,有时,我们需要为不同的页面设置不同的页眉内容,以适应文档的结构和内容要求,以下是具体步骤和方法:
使用分节符
1、插入分节符:

将光标定位到需要开始新页眉部分的起始位置。
选择“布局”菜单中的“分隔符”,然后选择“下一页”,这将在当前位置插入一个分节符,并从下一页开始新的一节。
2、取消页眉链接:
双击新节的页眉区域,进入页眉和页脚编辑模式。
在工具栏中找到“链接到前一条页眉”的选项(通常位于“设计”或“布局”标签下),取消勾选此选项,这样,新节的页眉就不会与上一节相同了。
3、编辑页眉内容:现在可以编辑新节的页眉内容,确保它与前面的部分不同,重复上述步骤,为每个需要不同页眉的部分创建新的节。
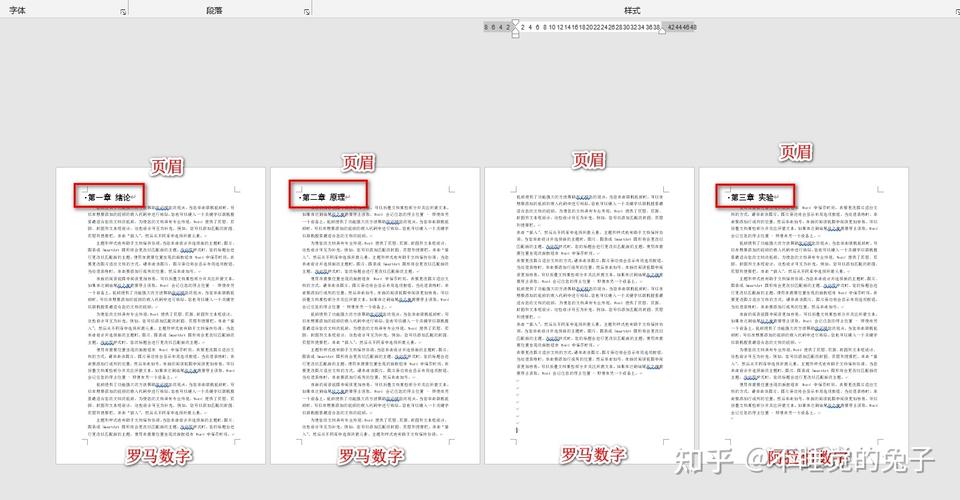
使用表格
1、插入表格:
在Word中,选择“插入”菜单下的“表格”,根据需要插入适当大小的表格。
2、调整表格属性:
根据文档布局的需要,调整表格的行高和列宽,使其适应文本内容。
可以通过右键点击表格选择“表格属性”,在弹出的对话框中进行详细设置。
3、输入文本内容:
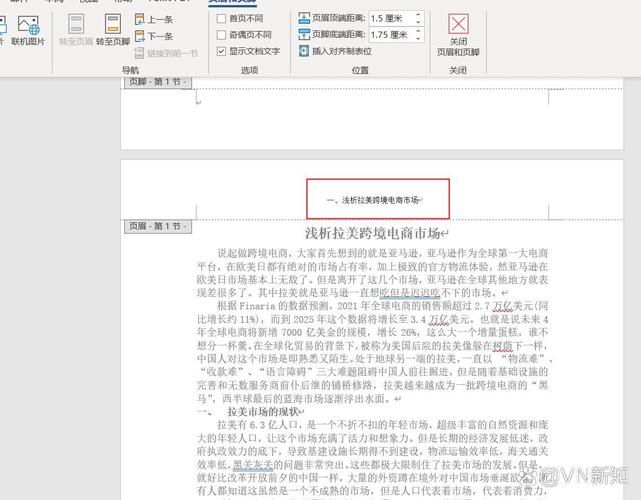
在表格的单元格中输入文本内容,这些内容将作为页眉显示。
可以使用表格的合并单元格功能来创建跨页的标题或其他设计元素。
4、设置表格格式:
选中表格,通过“设计”标签下的“表格样式选项”来调整表格的边框、底纹等样式。
如果需要,还可以调整文字方向、对齐方式等属性。
5、应用到其他节:
如果文档中有多个节需要相同的页眉设置,可以将第一个节的表格复制并粘贴到其他节中。
确保在粘贴时选择“保持源格式”,以保持表格的样式一致。
6、打印预览:
在完成所有设置后,使用“文件”菜单下的“打印预览”功能来查看效果。
确保所有页面的页眉都按预期显示,没有错位或重叠的情况。
注意事项
1、保持一致性:虽然设置了不同的页眉,但仍需保持整体文档风格的一致性,避免过于突兀的变化。
2、检查兼容性:在完成设置后,检查文档在不同设备和软件版本上的兼容性,确保页眉显示正常。
3、备份文档:在进行复杂编辑之前,建议先备份原始文档,以防不测。
通过以上方法,可以在Word文档中轻松实现每页不同的页眉设置,满足各种复杂的文档编辑需求。
相关问答FAQs
1、如何快速删除所有页眉中的横线?
打开需要编辑的Word文档,依次点击【开始】>【样式】组右下角的小箭头,打开“样式”窗口,在“样式”窗口中找到并右键点击“页眉”样式,选择【修改】,在弹出的“修改样式”对话框中,点击左下角的【格式】按钮,选择【边框】,在“边框和底纹”对话框中,切换到【边框】选项卡,将“预览”区域的边框设置为“无”,然后点击【确定】,返回到“修改样式”对话框,再次点击【确定】完成设置,所有页眉中的横线应该已经被移除。
2、如何在WPS文字中设置每页不同的页眉?
在WPS文字中设置每页不同的页眉的方法与Word类似,将光标定位到需要开始新页眉部分的起始位置,点击“章节”选项卡中的“新增节”按钮,选择“下一页分节符”来插入分节符,双击新节的页眉区域进入编辑模式,并取消勾选“同前节”选项,之后,就可以编辑新节的页眉内容了,重复这些步骤,可以为每个需要不同页眉的部分创建新的节并设置不同的页眉内容。