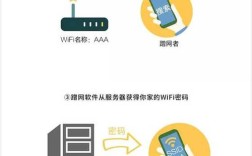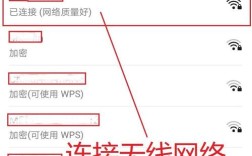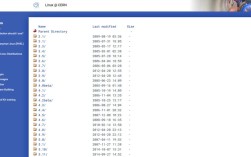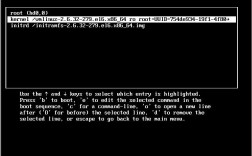在Windows 10系统中设置锁屏密码是一项重要的安全措施,可以有效保护用户的隐私和数据安全,以下是详细的步骤和说明:
设置开机密码(用户账户密码)
1、打开“设置”应用:

按Win + I 键打开“设置”应用,或者在开始菜单中点击齿轮图标。
2、进入“账户”设置:
在“设置”窗口中,选择“账户”。
3、选择“登录选项”:
在左侧菜单中选择“登录选项”。
4、添加或更改密码:

如果你还没有设置密码,点击“添加”来创建一个新的密码。
如果已经设置了密码,点击“更改”来更新你的密码。
5、输入并确认新密码:
按照提示输入你的当前密码(如果有),然后输入你想要设置的新密码,并再次确认新密码。
请确保选择一个足够强的密码,最好包含大写字母、小写字母、数字和特殊字符。
6、完成设置:
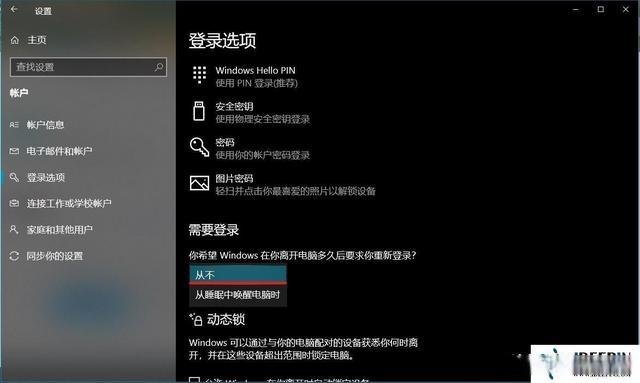
点击“完成”或“下一步”按钮,直到设置过程结束。
个性化锁屏界面
1、打开“设置”应用:
重复上述第一步操作。
2、进入“个性化”设置:
在“设置”窗口中,选择“个性化”。
3、选择“锁屏”:
在左侧菜单中选择“锁屏”。
4、个性化锁屏背景:
你可以选择不同的锁屏背景,如图片、幻灯片放映等。
还可以调整锁屏屏幕上的元素,如时间和日期的显示样式。
5、完成设置:
关闭“设置”窗口,你的更改将自动保存。
注意事项
1、密码强度:请确保选择一个足够强的密码,以增加安全性。
2、恢复选项:考虑设置一个PIN码或Microsoft账户的恢复选项,以便在忘记密码时能够轻松恢复访问权限。
3、定期更改密码:为了避免密码泄露的风险,建议定期更改密码,并避免使用相同的密码于不同的账户。
FAQs
1、如何取消Windows 10的锁屏密码?
要取消锁屏密码,请按照上述步骤进入“登录选项”,然后在“密码”部分点击“更改”,接着在弹出的窗口中留空密码字段并点击“下一步”,最后点击“完成”即可,但请注意,这样做可能会降低你的电脑安全性。
2、为什么无法更改Windows 10的锁屏密码?
可能的原因包括:当前账户没有管理员权限、系统策略限制、或存在其他软件冲突等,请确保你以管理员身份登录,并检查是否有任何安全软件或组策略正在阻止你更改密码。
通过以上步骤,您可以在Windows 10系统中成功设置锁屏密码,从而增强个人隐私和数据安全,如果您有任何疑问或遇到问题,请随时查阅微软官方帮助和支持中心或联系技术支持人员获取进一步帮助。