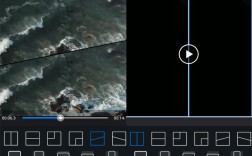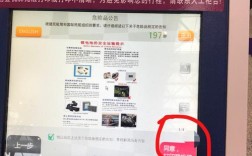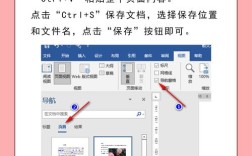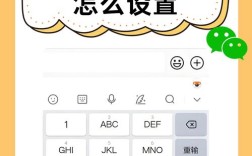如何格式化电脑是一个涉及计算机科学和数据安全的重要问题,下面将详细介绍各种格式化电脑的方法以及相关注意事项,帮助用户充分了解如何安全、有效地完成格式化过程:
1、使用Windows内置功能进行格式化
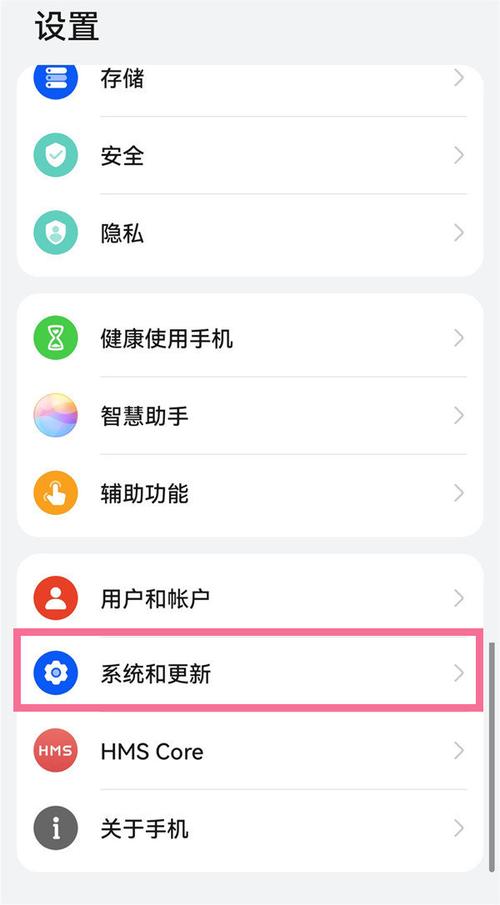
通过“重置此电脑”功能:在Windows 10或Windows 8系统中,可通过系统设置中的“更新和安全”>“恢复”选项找到“重置此电脑”功能,选择“删除所有内容”会进行全盘格式化,这会清除所有个人文件、应用程序和设置。
优势与缺点:这种方法简单易操作,不需要额外的工具或光盘,但缺点是如果系统受到严重损坏,可能无法正常启动进行该操作。
2、使用磁盘管理工具进行格式化
具体步骤:通过键盘快捷键Win+X打开磁盘管理,选择要格式化的分区,右键点击后选择“格式化”选项,在弹出的对话框中可设置文件系统、分配单元大小等参数,勾选“执行快速格式化”可加速格式化过程,最后确认无误后点击“确定”即开始格式化。
适用于场景:适合需要保留其他分区数据,仅格式化特定分区的场景。
3、使用命令行工具进行格式化
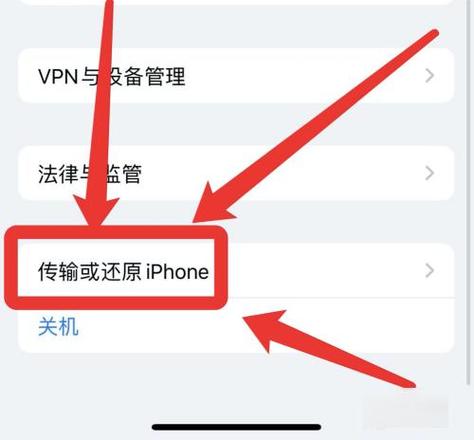
操作指南:打开命令提示符,输入“diskpart”访问磁盘管理工具,使用“list disk”查看所有硬盘信息,“select disk X”选择要操作的硬盘(X为硬盘编号),输入“clean”清空硬盘所有数据,“create partition primary”创建新的主分区,“format fs=ntfs quick”进行快速格式化,最后使用“exit”退出diskpart。
适用情况:高级用户或需要更精细控制格式化过程的情况。
4、使用Windows安装盘进行格式化
步骤:插入Windows安装盘并重启电脑,通过Bios设置从光盘启动,在Windows安装过程中选择“自定义安装”,然后选择要格式化的分区,进行格式化操作。
安全性高:尤其适用于需要彻底清除病毒或恶意软件的情况。
5、使用恢复分区进行格式化
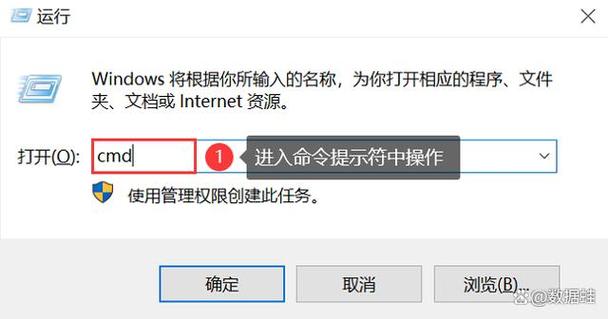
恢复出厂设置:许多电脑厂商提供的恢复分区允许用户将电脑恢复到出厂状态,在启动时按下特定键(如F11或F12),进入恢复界面,选择恢复到出厂设置即可。
便捷性:这种方法操作简单,可以迅速将电脑恢复到初始状态。
6、通过文件管理器进行格式化
直接操作:在文件管理器中找到需格式化的硬盘分区,右键选择“格式化”,在弹出的对话框中设置相关参数后开始格式化。
直观易懂:适合对文件系统有基本了解的普通用户。
格式化电脑是一个重要且应谨慎对待的操作,选择合适的格式化方法,做好数据备份,确保操作正确无误,是顺利完成格式化的关键,希望上述详细的步骤和建议能帮助您更安全、有效地完成电脑格式化。