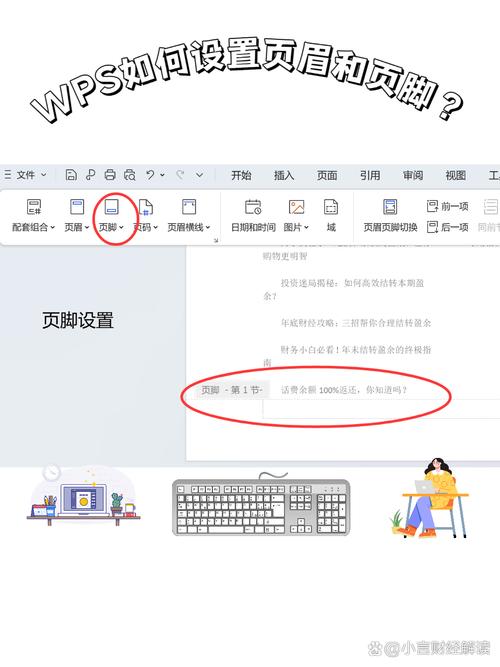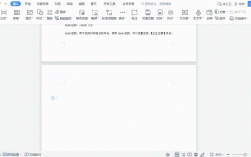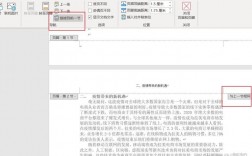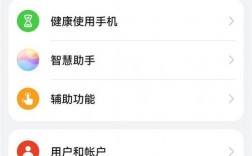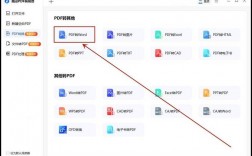设置页眉页脚是文档排版中的一项重要工作,它不仅能够美化文档,还能提供提示性的信息,下面将详细介绍如何在Word中设置页眉页脚,包括基本操作、分节处理以及奇偶页不同的设置方法。
一、基本步骤
1、插入页眉页脚:打开Word文档,点击【插入】【页眉和页脚】【页眉】按钮,在弹出的下拉列表中选择一种合适的页眉样式,进入页眉编辑状态后,可以在“此处键入”文本处输入需要的页眉信息,如文档名称、LOGO图标或标题信息等,同样的方法可以用于插入页脚,通常在页脚处添加页码。
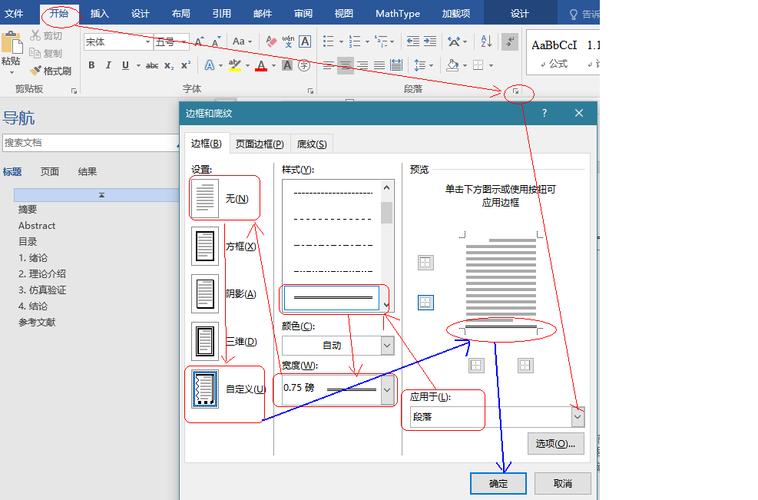
2、编辑页眉页脚:选择页眉文本,在【开始】【字体】组中设置字体、字号、颜色等,在【段落】组中设置对齐方式,如右对齐,对于页脚中的页码,可以通过【页眉页脚工具】【设计】【导航】【转至页脚】按钮切换至页脚,然后单击【页码】【页面底端】按钮选择需要的页码样式。
3、退出编辑状态:完成编辑后,单击“关闭页眉页脚”按钮或双击页面空白区域即可退出页眉页脚编辑状态。
二、分节处理
为了实现不同章节的页眉页脚独立设置,需要使用分节符,将光标定位在需要分节的地方,如每一章的最后一行,然后点击【布局】【分隔符】【下一页】选项插入分节符,分节成功后,点插入页眉时可以看到Word已经对节数进行了标号。
三、取消链接到前一节
默认情况下,新节的页眉页脚会链接到前一节,这意味着修改当前节的页眉页脚会影响前一节,为了独立设置各节的页眉页脚,需要取消“链接到前一节”,选中本节,点击“链接到前一节”按钮取消与上一节的链接,这样,当前节的页眉页脚就可以单独设置了。
四、奇偶页不同的设置
毕业论文等文档通常要求奇偶页的页眉内容不同,要实现这一点,需要在【视图】【显示】组中勾选“标尺”复选框,然后在【页面设置】对话框中选择“版式”选项卡,勾选“奇偶页不同”选项,之后,分别在奇数页和偶数页的页眉处输入不同的内容即可。
五、具体案例分析
以毕业论文为例,Abstract、目录等部分的页眉通常是各部分名称,正文部分的奇数页页眉为章序及章标题,偶数页页眉为论文题目,为了实现这一效果,需要在摘要、Abstract、目录等部分的末尾插入分节符,并在每章的末尾也插入分节符,按照上述步骤取消链接到前一节,并分别设置奇偶页的页眉内容。
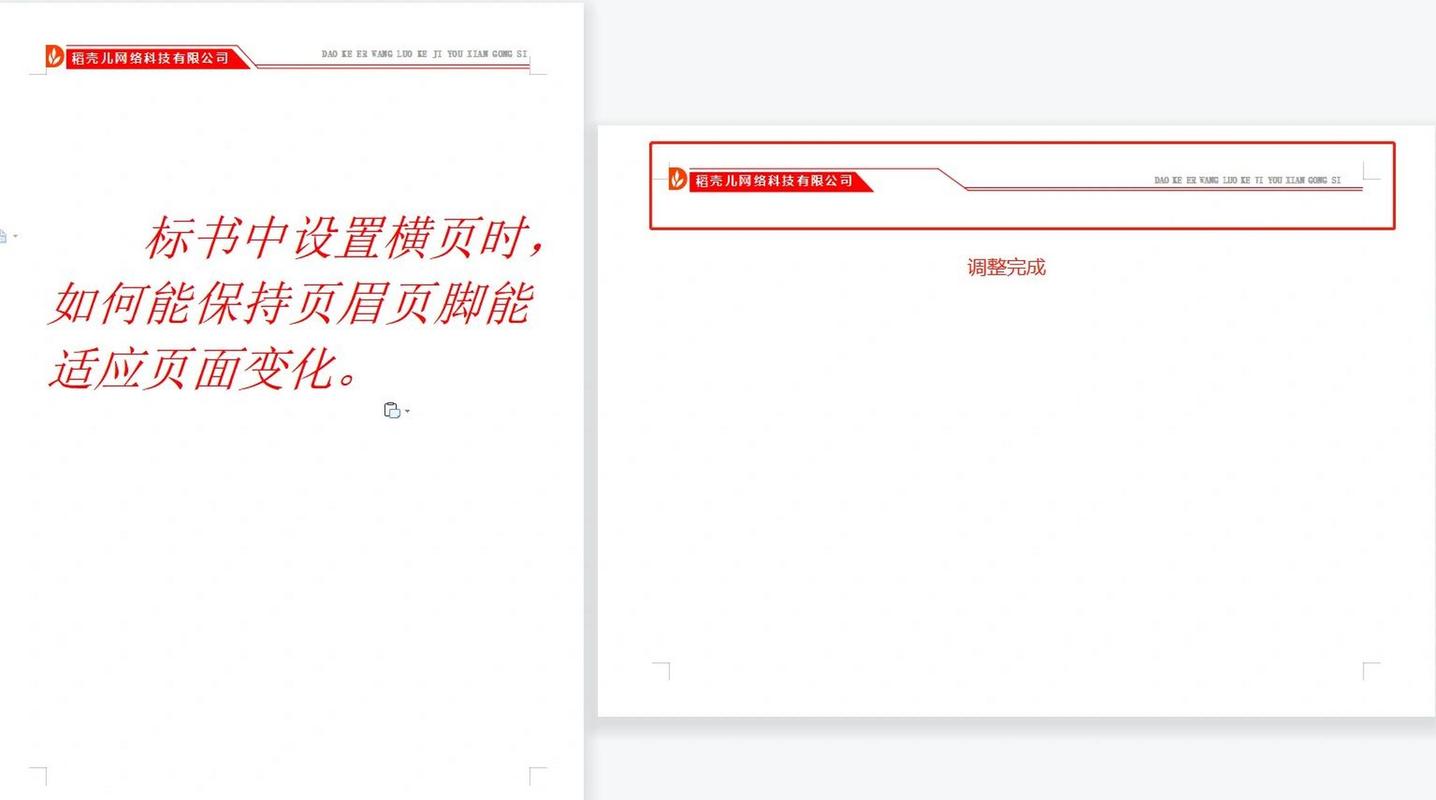
六、常见问题解答
Q1: 如何删除页眉中的横线?
A1: 双击页眉进入编辑状态,点击【开始】【样式】组右侧的“其他”向下三角按钮,在弹出的菜单中选择“清除格式”命令可删除横线但同时清除页眉格式;或者点击【开始】【段落】【边框】按钮右侧的三角按钮,选择“边框和底纹”命令,在打开的对话框中选择“边框”选项卡,设置“无”并应用于“段落”,即可删除横线而保留页眉格式。
Q2: 如何在第一页设置页脚而不在其他页显示?
A2: 选择“视图>普通视图”,在第二页开始的位置插入“下一页分节符”,然后选择“视图>页面视图”,再插入页脚,这样只有第一页会有页脚,其他页则不会显示。
设置页眉页脚需要掌握基本的插入和编辑方法,同时了解分节处理和取消链接到前一节的技巧,通过这些步骤和技巧的应用,可以实现复杂文档中页眉页脚的多样化设置需求。