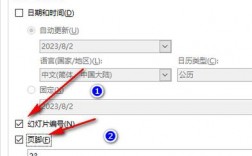在PowerPoint(PPT)中插入页码是一个常见的需求,尤其是在需要展示多个幻灯片时,以下是几种方法来在PPT中插入页码:
通过幻灯片母版设置页码
1、打开幻灯片母版视图:
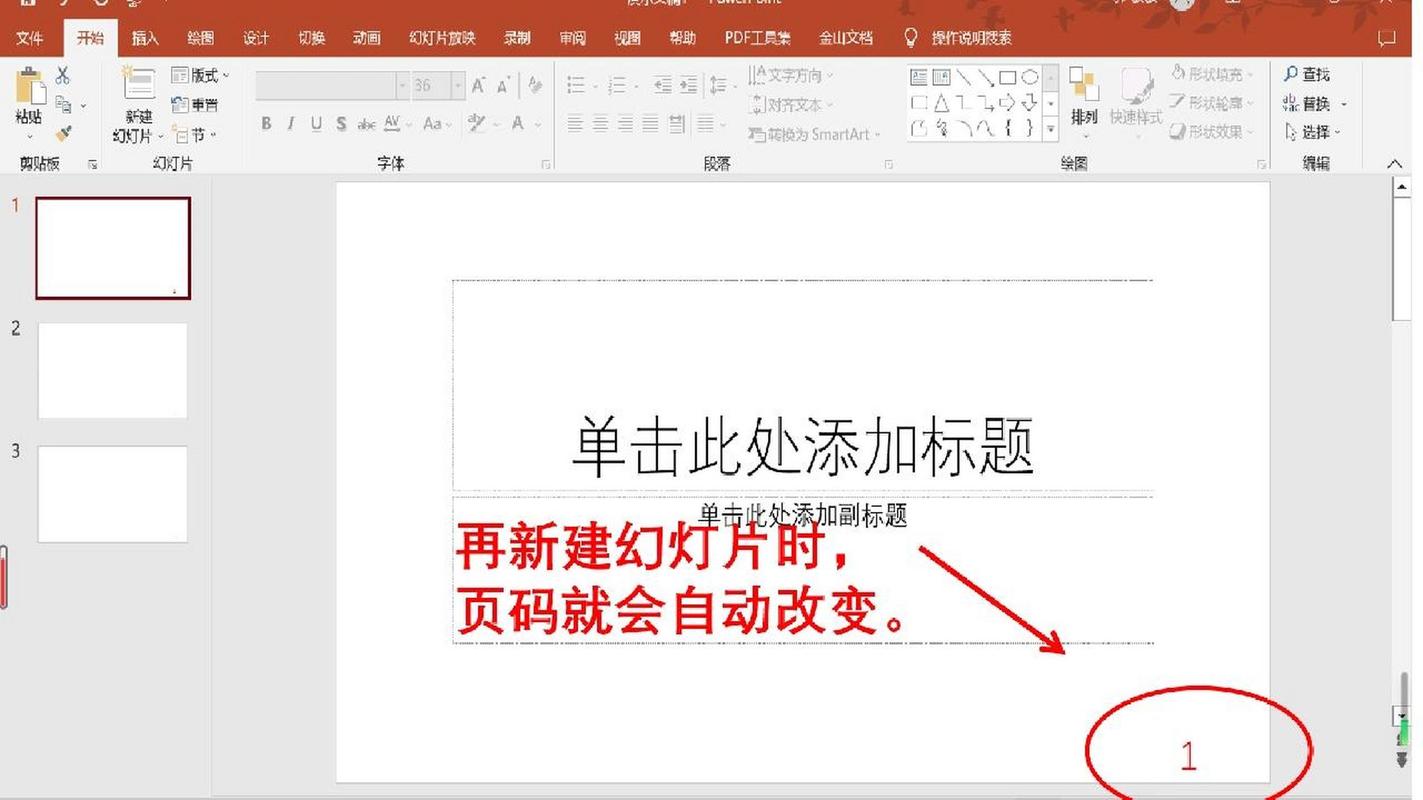
点击“视图”选项卡。
选择“幻灯片母版”按钮。
2、勾选页脚选项框:
在母版视图中,找到并勾选“页脚”选项卡。
3、插入幻灯片编号:
在弹出的对话框中,选择“插入”选项卡。
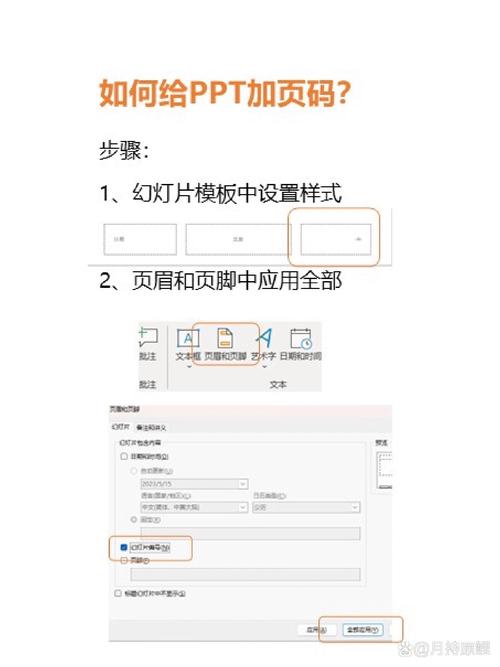
点击“文本”组中的“页眉和页脚”。
在弹出的“页眉和页脚”对话框中,勾选“幻灯片编号”复选框。
点击“全部应用”按钮,以将页码应用于所有幻灯片。
4、关闭母版视图:
完成设置后,关闭母版视图,你应该能在每一页的页脚或页眉中看到自动添加的页码。
在每一页手动添加页码
1、选择要添加页码的幻灯片:

如果你只想在特定的幻灯片上添加页码,首先选择这些幻灯片。
2、插入文本框:
在幻灯片上选择“插入”选项卡。
点击“文本框”按钮,并拖动鼠标创建一个文本框。
3、输入页码:
在文本框中输入你想要的页码。
调整页码的样式和位置。
使用WPS Office设置页码
如果你使用的是WPS Office,步骤与上述类似:
1、打开幻灯片母版视图:
点击“视图”选项卡,然后选择“幻灯片母版”。
2、设置页码样式:
在母版视图中,找到右下角的页码区域,设置想要的页码样式,如“第x页,共x页”。
需要注意的是,当前页的页码可以利用软件自带的编号进行自动设置,总页数则需要手动设置。
3、应用页码:
设置完成后,关闭母版视图,你应该能在每一页的页脚或页眉中看到自动添加的页码。
注意事项
在设置页码时,确保你的PPT版本支持这些功能,较旧的版本可能没有这些选项。
如果你想从0开始编号(即第一个标题页不添加页码),你需要进入“设计——幻灯片大小——自定义大小”菜单,将幻灯片编号起始值设置为“0”。
常见问题解答(FAQs)
1、如何在PPT中更改页码的起始值?
你可以通过进入“设计——幻灯片大小——自定义大小”菜单,将幻灯片编号起始值设置为你想要的数字,如“0”。
2、如何只对特定的幻灯片添加页码?
你可以为每一张需要添加页码的幻灯片手动插入文本框,并在其中输入页码,但这种方法比较繁琐,适用于只需要在少数几张幻灯片上添加页码的情况。
3、如何在PPT中添加日期和时间?
在“页眉和页脚”对话框中,你还可以勾选“日期和时间”复选框,并选择是否自动更新日期和时间,这与添加页码的方法类似。
通过以上步骤,你可以在PPT中轻松地插入和管理页码,使你的演示文稿更加专业和易于导航。