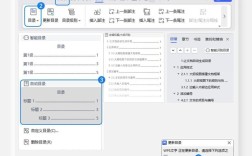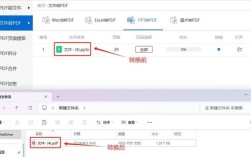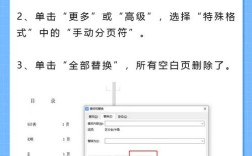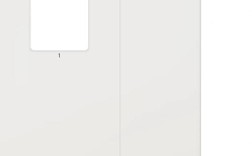插入页码是文档编辑过程中的一个基本操作,尤其是在编写报告、书籍或论文时,页码的设置尤为重要,以下是在Word中插入页码的方法:
基础页码设置
1、打开文档:启动Word软件,打开需要插入页码的文档。
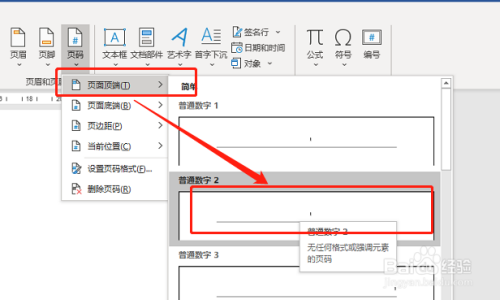
2、选择插入位置:点击菜单栏中的“插入”选项卡,然后选择“页眉和页脚”面板中的“页码”按钮,在弹出的菜单中,可以选择将页码插入到页面的顶部(页眉)或底部(页脚),以及选择页码的对齐方式(左对齐、居中或右对齐)。
3、选择页码样式:在“页码”菜单中,选择一个合适的页码样式,Word提供了多种预设的页码样式,可以根据文档的排版需求进行选择。
4、完成插入:点击所选样式后,Word会自动在文档的每一页上插入相应的页码。
从指定页开始插入页码
我们可能不需要从文档的第一页就开始插入页码,而是希望从某一特定页开始,这时,我们需要先创建一个分节符,然后取消前一节的链接,最后再插入页码并设置起始页码为1,具体步骤如下:
1、定位光标:将光标定位到需要开始插入页码的那一页的开头位置。
2、插入分节符:点击菜单栏中的“布局”选项卡(在某些版本的Word中可能是“页面布局”或“段落布局”),然后选择“分隔符”,在弹出的菜单中,选择“下一页”作为分节符类型。
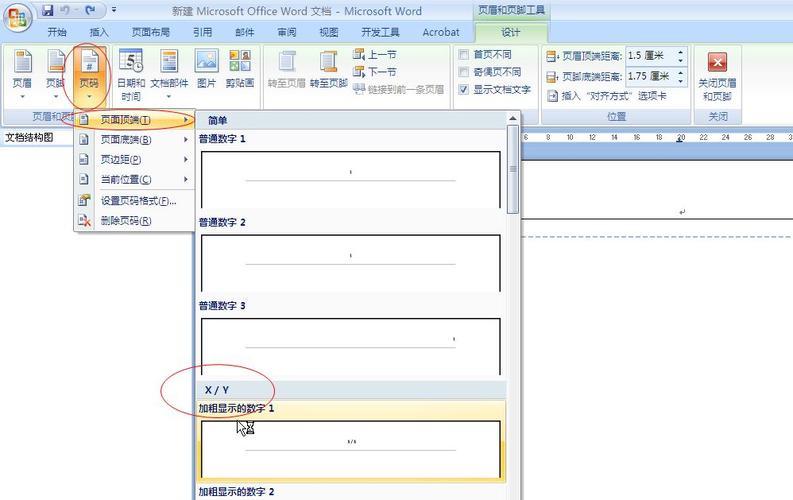
3、取消链接:双击第n页页码处进入编辑状态(假设从第n页开始插入页码),然后取消“链接到前一条页眉”的勾选(在Word 2016及之后的版本中,此选项位于“设计”或“页眉和页脚工具”选项卡下的“导航”组中)。
4、插入页码并设置起始页码:点击“插入”选项卡下的“页码”按钮,选择“设置页码格式”,在弹出的对话框中,将“起始页码”设置为1(表示从这一页开始重新编号),然后点击“确定”。
5、调整前几页的页码:如果文档的前几页(如封面、目录等)不需要显示页码,可以将这些页的页码删除或隐藏,方法是双击这些页的页码处进入编辑状态,然后按Delete键删除页码。
自定义页码格式和样式
除了上述基础设置外,Word还允许用户自定义页码的格式和样式,可以更改页码的数字格式(如罗马数字、阿拉伯数字等)、添加章节号、调整字体大小和颜色等,这些设置通常可以在“设置页码格式”对话框中找到并进行调整。
常见问题及解决方法
1、页码不连续:如果在插入页码后发现某些页面没有显示页码或页码不连续,可能是因为文档中有多个不同的节(由分节符分隔),且这些节之间的页码设置没有正确链接,解决方法是检查分节符的设置并确保每个节都正确设置了页码。
2、无法插入页码:如果遇到无法插入页码的情况,可能是由于文档的格式问题或软件故障,建议尝试重启Word或以只读模式打开文档再切换回编辑模式进行尝试。
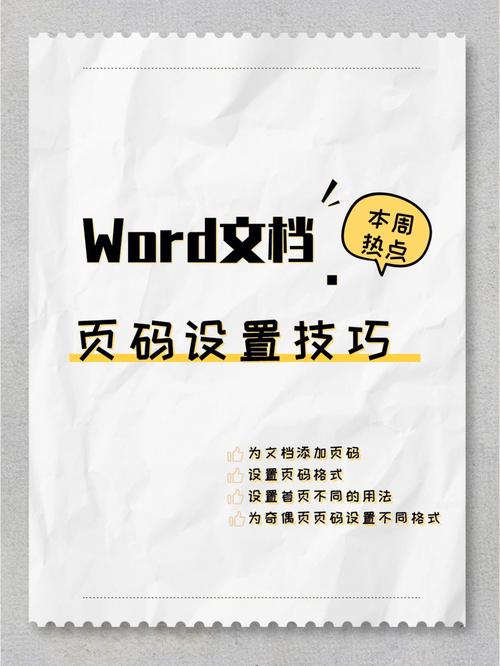
3、页码显示不正确:有时候页码可能会显示不正确(如显示为“1/1”而不是实际的页码),这可能是由于文档的页数设置不正确或使用了错误的页码格式,解决方法是检查文档的总页数设置并确保使用正确的页码格式。
在Word中插入页码是一个相对简单但灵活的过程,通过掌握基础设置方法、从指定页开始插入的技巧以及自定义格式和样式的能力,用户可以根据自己的需求为文档设置合适的页码,注意避免常见问题的发生也能提高文档编辑的效率和质量。