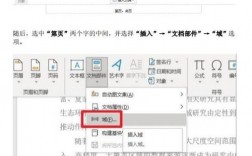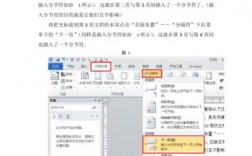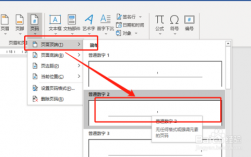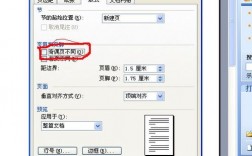在WPS Office中设置页码是一项常见但非常重要的功能,它不仅有助于文档的导航,还能提升文档的专业性和美观度,以下是关于如何在WPS中设置页码的详细指南:
一、插入页码
1、打开WPS文档:启动WPS Office并打开你需要设置页码的文档。
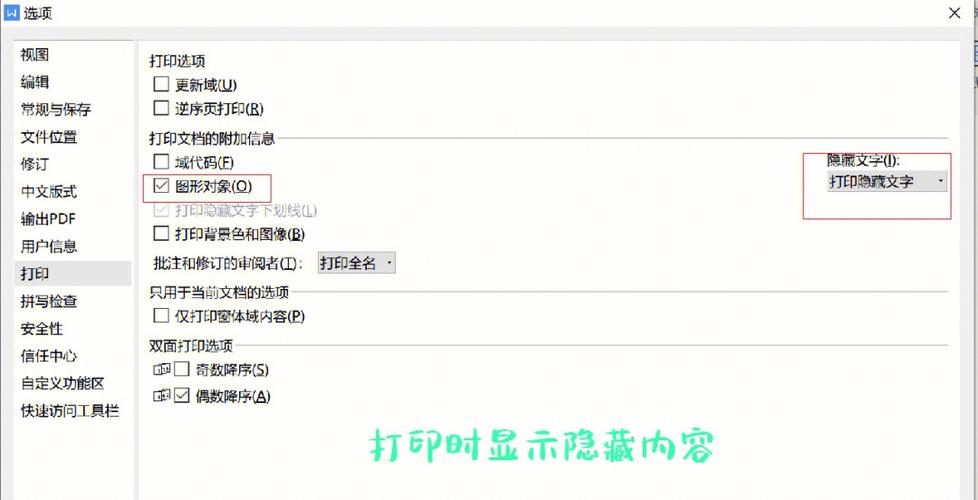
2、选择插入位置:
在菜单栏中找到“插入”选项卡。
点击“页眉和页脚”按钮,此时WPS文字的选项卡界面会出现“页眉页脚”选项卡。
3、插入页码:
在“页眉页脚”选项卡中,点击“页码”按钮。
在下拉菜单中选择你想要的页码位置和样式,如页面顶部或底部。
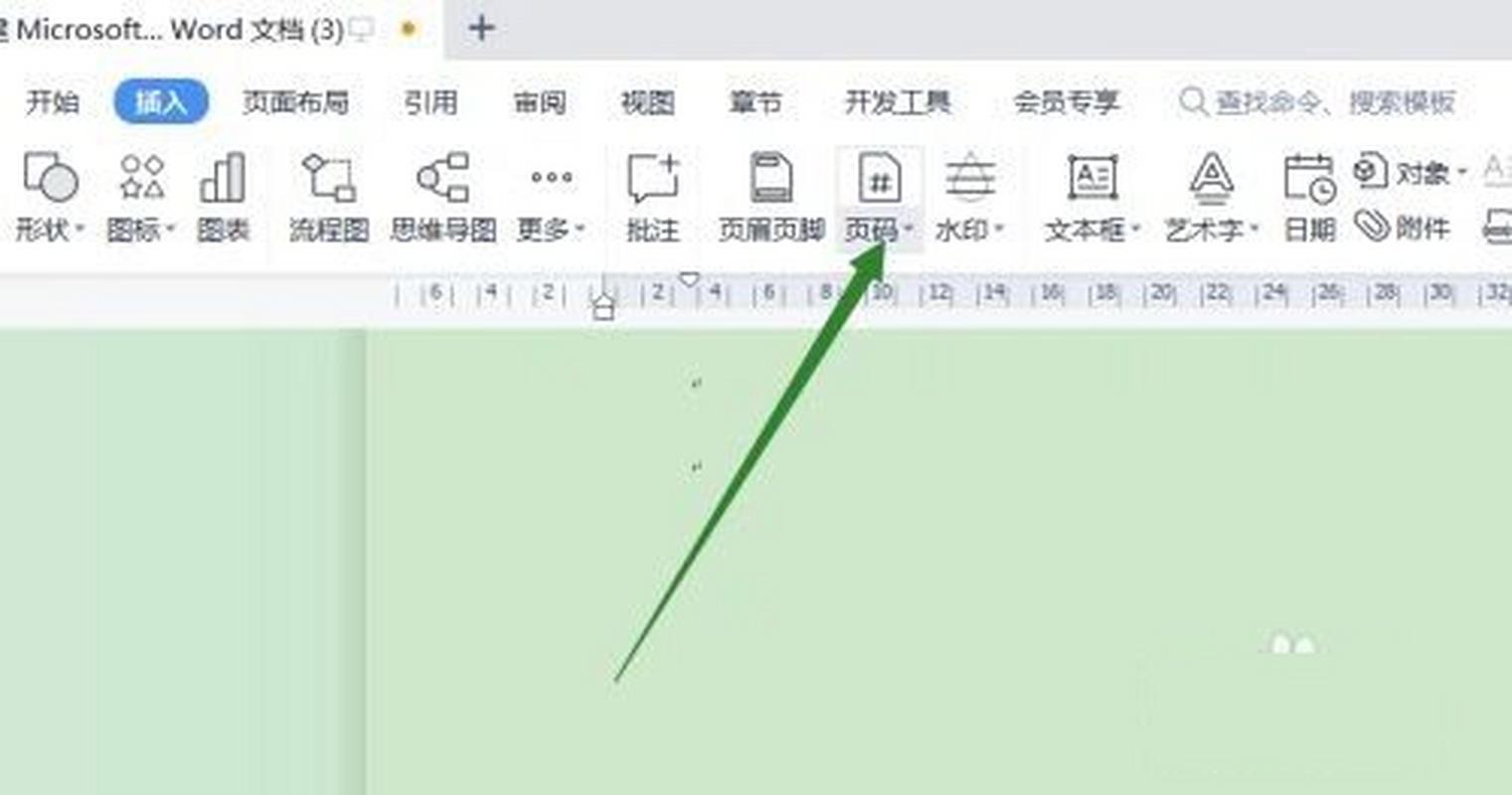
WPS会自动在每一页上插入页码。
二、自定义页码格式
1、更改数字格式:
如果你需要更改页码的数字格式(如罗马数字、阿拉伯数字等),可以在“页码”下拉菜单中选择“设置页码格式”。
在弹出的对话框中,选择你需要的数字格式和起始页码。
2、设置起始页码:
如果你想让页码从某一特定页开始,可以点击“页码”进行设置,在弹出框中设置后,设置应用范围为“本页及以后”,然后点击“确定”即可。
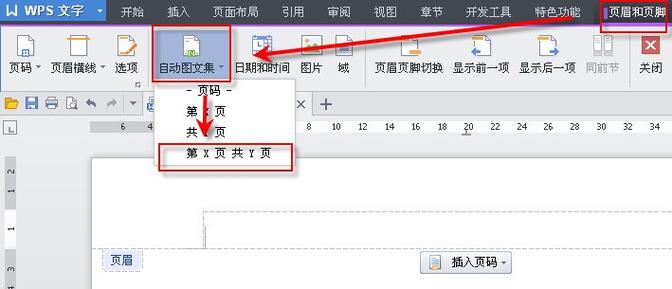
三、调整页码样式和字体
1、更改页码样式:
WPS稻壳提供了丰富的页码样式资源库,你可以根据需要进行选择。
如果预设样式中没有合适的,你还可以自定义页码样式。
2、调整字体和字号:
将鼠标放置在页码处,双击显示页码的文本框。
选中文本框中的页码文本,单击“开始”选项卡,修改页码的字体、字号大小。
四、特殊设置
1、首页不显示页码:
如果封面页或目录页不需要显示页码,可以在“页码”设置中找到“首页不同”选项,勾选后即可。
2、删除特定页面的页码:
如果你需要删除特定页面的页码,可以选择该页码,然后按Delete键删除。
五、保存设置
完成页码设置后,记得保存文档,以免丢失所做的更改。
六、注意事项
一致性:确保整个文档的页码格式一致,包括字体、大小和颜色等。
检查页码:在打印或分享文档之前,务必检查每一页的页码是否正确,确保没有遗漏或错误。
使用快捷键:有时想快速检索某一页面的信息,可以使用Ctrl+G快捷键,在弹出的界面输入页数就能快速定位到该页。
七、表格示例
以下是一个关于WPS中页码设置的简要表格示例:
| 步骤 | 操作 | 说明 |
| 1 | 打开WPS文档 | 启动WPS并打开文档 |
| 2 | 选择插入位置 | 点击“插入”“页眉和页脚” |
| 3 | 插入页码 | 点击“页码”按钮选择位置和样式 |
| 4 | 自定义格式 | 设置数字格式和起始页码 |
| 5 | 调整样式 | 修改字体、字号等样式 |
| 6 | 特殊设置 | 设置首页不显示页码等 |
| 7 | 保存设置 | 保存文档以保留更改 |
八、FAQs(常见问题解答)
Q1:如何在WPS中从任意页开始设置页码?
A1:在WPS中,你可以通过点击“插入”“页码”,在弹出框中设置应用范围为“本页及以后”,然后点击“确定”即可从任意页开始设置页码。
Q2:如何在WPS中删除特定页面的页码?
A2:在WPS中,如果你需要删除特定页面的页码,可以选择该页码,然后按Delete键进行删除。
WPS Office提供了灵活且强大的页码设置功能,通过上述步骤和注意事项,你可以轻松地在文档中插入、自定义和管理页码,希望这篇指南能帮助你更好地掌握WPS中的页码设置技巧。