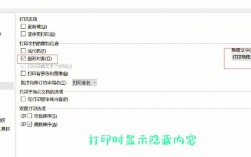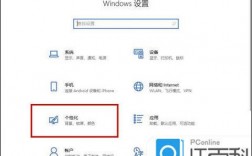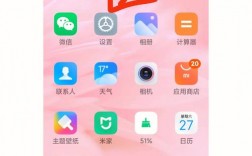如何隐藏桌面图标
在Windows系统中,隐藏桌面图标是一项非常实用的功能,它可以帮助用户保持桌面的整洁和美观,同时也能保护用户的隐私,以下是几种在不同情况下隐藏桌面图标的方法:
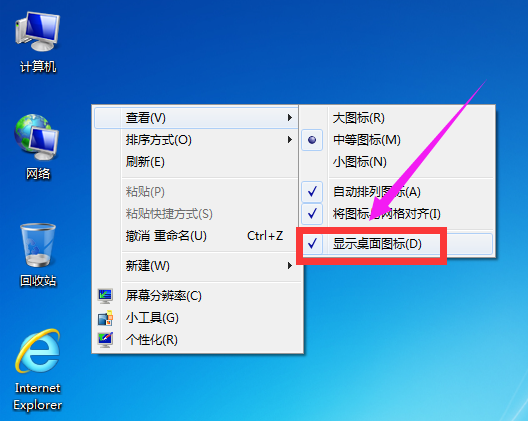
| 方法 | 步骤 |
| 全部隐藏 | 1. 右键点击桌面空白处; 2. 选择“查看”; 3. 取消勾选“显示桌面图标”。 |
| 部分隐藏(系统图标) | 1. 右键点击桌面空白处; 2. 选择“个性化”; 3. 点击“主题”; 4. 在相关设置中点击“桌面图标设置”; 5. 取消选择需要隐藏的系统图标,然后应用。 |
| 部分隐藏(快捷方式和桌面文件) | 1. 右键点击需要隐藏的快捷方式或桌面文件; 2. 选择“属性”; 3. 在属性页面中,点击“常规”,选择“隐藏”,然后应用。 |
| 使用第三方软件 | 1. 安装如“快屏桌面”或“桌面整理”等小软件; 2. 按照软件指示进行操作,通常可以通过双击鼠标左键或点击中键来隐藏所有图标。 |
| 将图标分类保存并放到任务栏中 | 1. 在桌面上新建分类文件夹; 2. 将相应的程序放入文件夹中; 3. 右键点击任务栏空白处,选择“工具栏” > “新建工具栏”; 4. 选择对应的文件夹,将其添加到任务栏中。 |
恢复显示隐藏的桌面图标
如果之前使用了上述方法中的任何一种来隐藏桌面图标,现在想要恢复显示,可以按照以下步骤操作:
如果通过“查看”选项隐藏了所有图标,再次右键点击桌面空白处,选择“查看”,然后勾选“显示桌面图标”即可。
如果通过“属性”选项隐藏了部分图标,需要进入相应的属性设置中,取消“隐藏”选项,然后应用更改。
如果使用了第三方软件来隐藏图标,通常可以通过再次双击鼠标左键或点击中键来恢复显示。
如果将图标放到了任务栏中,可以从任务栏直接访问这些程序,但如果要恢复桌面上的图标显示,可能需要手动从任务栏中移除对应的工具栏,并将图标重新放回桌面。
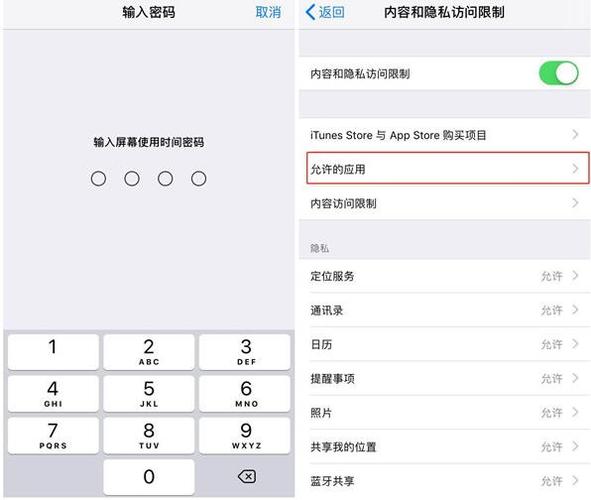
注意事项
隐藏桌面图标并不会删除它们,它们仍然在你的电脑中,只是在桌面上不可见。
如果你选择了隐藏系统图标(如“我的电脑”、“回收站”等),请确保你知道如何重新显示它们,以免影响日常使用。
在使用第三方软件时,请确保从可信赖的来源下载,并注意检查是否有不必要的捆绑软件。
FAQs
1、如何快速隐藏或显示桌面图标?
你可以使用快捷键Shift + F10(相当于鼠标右键),然后按V键再按D键来快速切换显示或隐藏桌面图标的状态。
2、如果我忘记了如何恢复隐藏的桌面图标怎么办?
如果你使用的是Windows系统自带的功能,可以尝试上述提到的恢复方法,如果是通过第三方软件隐藏的,查阅软件的帮助文档或联系软件开发者获取支持。
3、隐藏桌面图标会影响电脑性能吗?
隐藏桌面图标本身不会对电脑性能产生直接影响,如果桌面上有大量图标,隐藏它们可能会让桌面看起来更整洁,从而间接提升工作效率。
通过上述方法和技巧,你可以有效地管理你的桌面图标,无论是为了保持桌面的整洁,还是为了保护个人隐私,都能轻松实现。