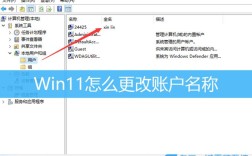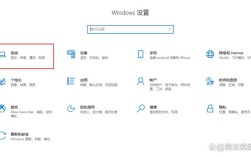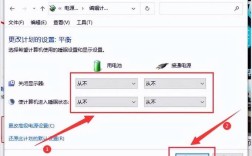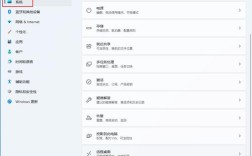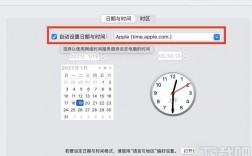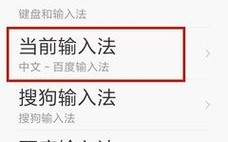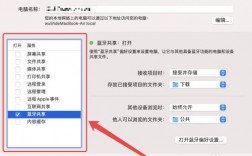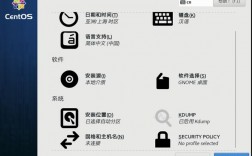隐藏电脑桌面图标是一个常见但非常重要的操作,它可以帮助用户保持桌面整洁、保护隐私以及提高操作效率,下面将详细介绍如何在Windows操作系统中隐藏桌面图标,包括全部隐藏和个别隐藏的方法,以及相关的快捷键设置和常见问题解答。
一、隐藏桌面全部图标的方法
方法一:通过右键菜单隐藏
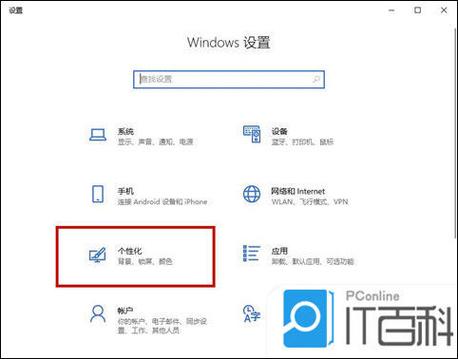
1、打开桌面:首先确保你处于电脑桌面环境。
2、右键点击空白处:在桌面任意空白处单击鼠标右键,弹出右键菜单。
3、选择“查看”选项:在右键菜单中找到并点击“查看”选项。
4、取消勾选“显示桌面图标”:在弹出的子菜单中,找到“显示桌面图标”并将其前面的勾去掉,桌面上的所有图标将被隐藏。
方法二:通过系统设置隐藏(适用于Win10及更新版本)
1、打开设置:点击开始菜单,选择“设置”图标进入系统设置界面。
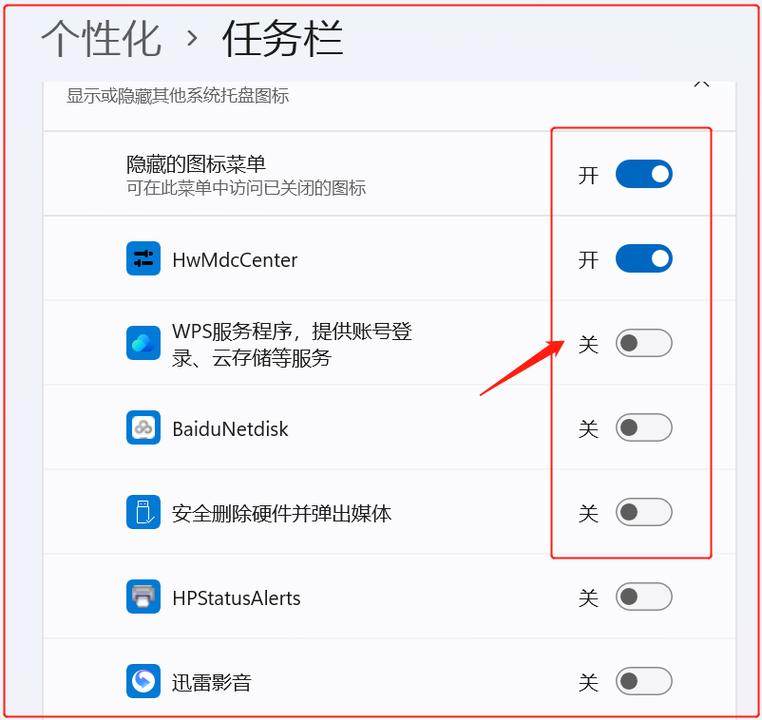
2、进入个性化设置:在设置界面中,点击“个性化”选项。
3、选择主题:在个性化设置中,点击左侧菜单中的“主题”。
4、点击“桌面图标设置”:在主题页面下拉至最底部,点击“桌面图标设置”。
5、取消勾选图标:在弹出的“桌面图标设置”窗口中,将想要隐藏的图标(如“此电脑”、“用户的文件”、“网络”、“回收站”等)前面的勾去掉,点击“确定”保存设置,桌面上对应的图标将被隐藏。
二、隐藏个别桌面图标的方法
方法一:通过属性设置隐藏
1、选中要隐藏的图标:在桌面上找到你想要隐藏的图标,单击选中它。
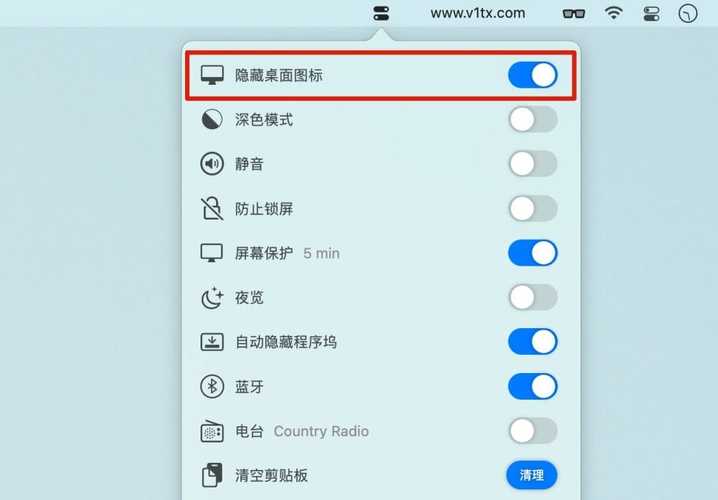
2、打开属性对话框:在选中的图标上单击鼠标右键,选择“属性”选项。
3、勾选“隐藏”选项:在属性对话框中切换到“常规”选项卡,勾选“隐藏”复选框。
4、确认设置:点击“确定”按钮保存设置,该图标将被隐藏。
方法二:通过文件夹选项隐藏
1、打开控制面板:点击开始菜单,搜索并打开“控制面板”。
2、进入文件夹选项:在控制面板中,找到并点击“外观和个性化”,然后点击“文件夹选项”。
3、设置查看选项:在文件夹选项对话框中,切换到“查看”选项卡,在下拉滚动条中找到并勾选“隐藏受保护的操作系统文件(推荐)”和“不显示隐藏的文件、文件夹或驱动器”。
4、应用设置:点击“确定”按钮应用设置,被设置为隐藏的文件或文件夹将不再显示在桌面上。
三、使用快捷键隐藏/显示桌面图标
除了上述手动设置方法外,还可以通过快捷键快速隐藏或显示桌面图标,不过需要注意的是,Windows系统本身并不直接提供这样的快捷键组合,但我们可以通过第三方软件(如AutoHotkey)来实现这一功能。
1、下载并安装AutoHotkey:首先需要下载并安装AutoHotkey软件。
2、编写脚本:在AutoHotkey中新建一个脚本文件(如HideShowIcons.ahk),并编写以下代码:
;定义快捷键alt+q为隐藏/显示桌面图标
!q:: HideOrShowDesktopIcons()
return HideOrShowDesktopIcons() {
ControlGet, class, Hwnd,, SysListView321, ahk_class Progman
If class = "Progman" {
ControlSend, ^a, ahk_class Progman ;ahk_class WorkerW
} else {
ControlSend, ^a, ahk_class Progman;ahk_class Shell_TrayWnd
}
}3、运行脚本:保存脚本后双击运行它,现在按下Alt+Q键即可快速隐藏或显示桌面图标。
四、常见问题解答(FAQs)
问题1:如何恢复隐藏的桌面图标?
答:对于通过右键菜单或系统设置隐藏的图标,只需按照相应的步骤重新勾选“显示桌面图标”或勾选想要显示的图标即可恢复显示,对于通过属性设置隐藏的图标,只需再次打开其属性对话框并取消勾选“隐藏”选项即可,对于使用快捷键隐藏的图标,只需再次按下定义的快捷键即可恢复显示。
问题2:为什么按照上述步骤操作后桌面图标仍然没有隐藏?
答:可能的原因有以下几点:一是操作过程中有误或遗漏;二是系统设置被其他软件修改或锁定;三是存在病毒或恶意软件干扰,建议仔细检查操作步骤是否正确无误,并尝试重启计算机或使用杀毒软件进行扫描修复,如果问题仍然存在,请考虑寻求专业技术支持帮助解决。