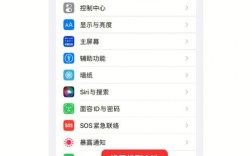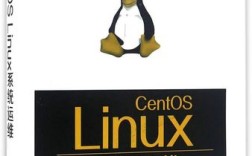如何调整电脑时间
一、了解电脑时间的重要性
电脑时间的准确性对于日常使用和工作非常重要,准确的时间不仅有助于安排日程,还确保文件的时间戳正确,避免因时间错误导致的各种问题,邮件时间戳错误、文件时间混乱以及计划任务的混乱等,定期检查和调整电脑时间是非常必要的。
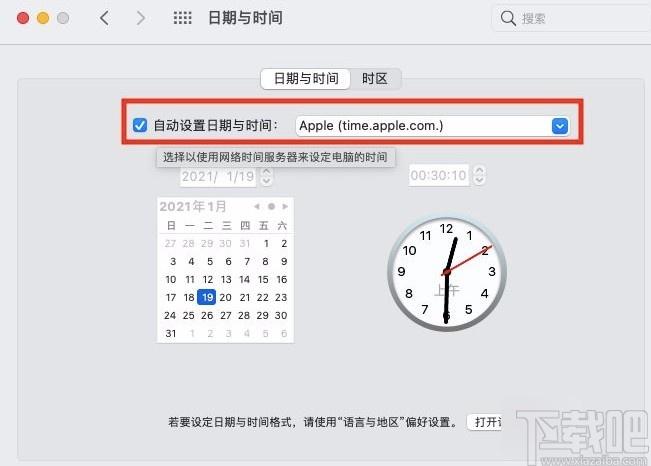
二、调整电脑时间的常见原因
1、CMOS电池失效:CMOS电池是计算机内部用于保存基本设置(包括时间和日期)的电池,当电池电量耗尽时,系统时间会重置或变得不准确。
2、时区设置错误:如果电脑的时区设置不正确,会导致显示的时间与实际时间不符。
3、网络时间同步问题:电脑通常通过互联网时间服务器同步时间,如果这个过程失败,时间可能会不正确。
4、操作系统问题:操作系统的错误或损坏可能导致时间不正确。
5、硬件故障:某些硬件组件的故障也可能导致时间不正确。
三、手动调整电脑时间的方法
方法一:在控制面板中调整电脑时间
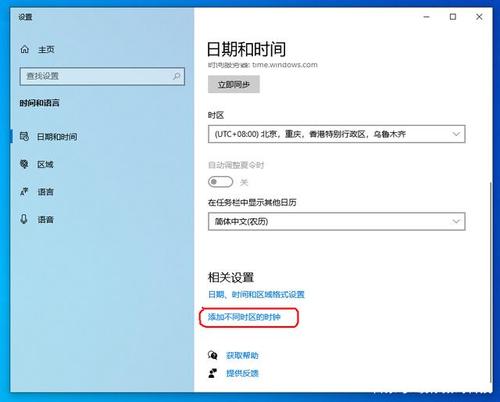
1、打开控制面板:点击任务栏左下角的“开始”按钮,选择“控制面板”。
2、进入时间和日期设置:在控制面板界面中,找到并点击“时钟、语言和区域”下的“日期和时间”选项。
3、更改时间和日期:在弹出的窗口中,点击“更改日期和时间”按钮,输入正确的年、月、日、时、分、秒,然后点击“确定”按钮保存更改。
4、调整时区:如果需要更改时区,可以在“时区”标签页下选择正确的时区,然后点击“确定”。
方法二:在系统设置中调整电脑时间
1、打开系统设置:点击任务栏左下角的“开始”按钮,选择“设置”(齿轮图标)。
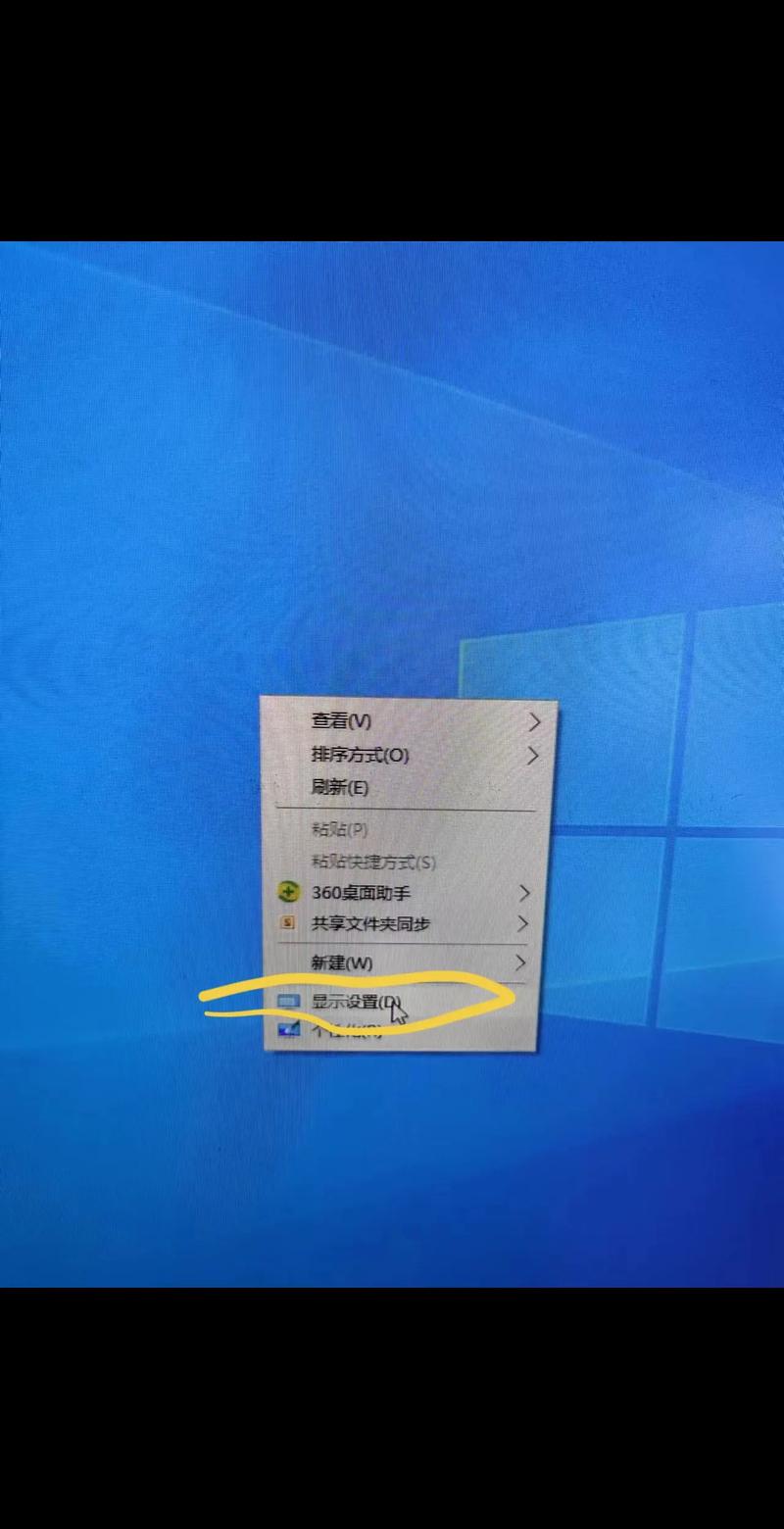
2、进入时间和语言设置:在设置界面中,点击“时间和语言”选项。
3、关闭自动设置时间:首先需要关闭“自动设置时间”,以便手动调整时间和日期。
4、手动设置时间和日期:点击“手动设置日期和时间”的“更改”按钮,输入正确的年、月、日、时、分、秒,然后点击“更改”按钮保存。
5、调整时区:在“时区”下拉菜单中选择正确的时区,然后点击“确定”。
方法三:修改注册表调整时间格式
1、打开运行窗口:按Win+R键打开运行窗口。
2、输入regedit命令:在运行窗口中输入regedit,然后按Enter键打开注册表编辑器。
3、定位到目标文件夹:按照路径HKEY_CURRENT_USER\Software\Microsoft\Windows\CurrentVersion\Explorer\Advanced找到目标文件夹。
4、修改时间格式:在右侧窗格中找到ShowShortenDateTime文件,将其值从1改为0即可修改时间格式。
方法四:使用第三方软件调整时间
除了上述方法外,还可以使用一些第三方软件来调整电脑时间,这些软件通常具有更直观的界面和更丰富的功能选项,可以满足不同用户的需求,但请注意选择可信赖的软件来源以避免潜在的安全风险。
四、自动校准电脑时间的方法
为了确保电脑时间的准确性并减少手动调整的麻烦,可以开启网络时间同步功能让电脑自动校准时间,以下是具体步骤:
1、打开系统设置:点击任务栏左下角的“开始”按钮选择“设置”(齿轮图标)。
2、进入时间和语言设置:在设置界面中点击“时间和语言”选项卡。
3、开启自动同步:在“自动设置时间”部分下将开关切换到“开”状态(如果之前已经关闭的话),这样电脑就会自动连接到互联网时间服务器进行时间同步了。
五、注意事项
在调整电脑时间之前请确保已经保存了所有重要工作以避免因时间变化导致的数据丢失或文件损坏等问题。
如果经常遇到电脑时间不对的问题且上述方法无法解决时可能是由于硬件故障(如CMOS电池失效)或操作系统问题所致此时建议寻求专业技术支持进行检查和维修。
六、FAQs
Q1: 为什么我的电脑时间总是不对?
A1: 电脑时间不对的原因可能有多种包括但不限于CMOS电池失效、时区设置错误、网络时间同步问题、操作系统错误或损坏以及硬件故障等,您可以根据具体情况尝试相应的解决方法如更换CMOS电池、修正时区设置、开启网络时间同步功能或联系专业技术支持进行检查和维修。
Q2: 如何更改Windows电脑右下角的时间格式?
A2: 要更改Windows电脑右下角的时间格式您可以通过以下步骤实现:首先打开“设置”应用程序然后点击“时间和语言”选项卡,在日期和时间界面中往下滑动找到“日期、时间和区域格式设置”并单击进入,接着点击左侧边栏中的“区域”选项然后在区域格式数据模块下找到“更改数据格式”选项点击进入,最后根据自己的喜好调整电脑时间格式和日期格式等修改完成后退出即可在右下角任务栏看到新的时间显示了,但请注意直接修改注册表可能会导致电脑出现问题因此不建议没有电脑知识的用户尝试此方法。