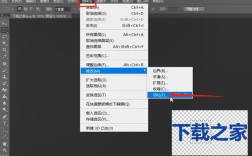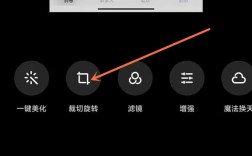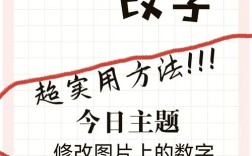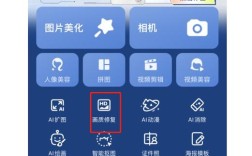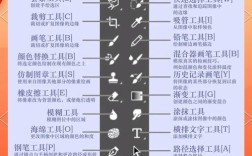在数字图像编辑中,将一张图片添加到另一张图片上是一项常见的操作,这种技术可以用于多种目的,例如创建合成图像、制作海报、设计社交媒体内容等,下面将详细介绍如何在不同的软件和工具中实现这一功能:
1、使用Photoshop添加图片
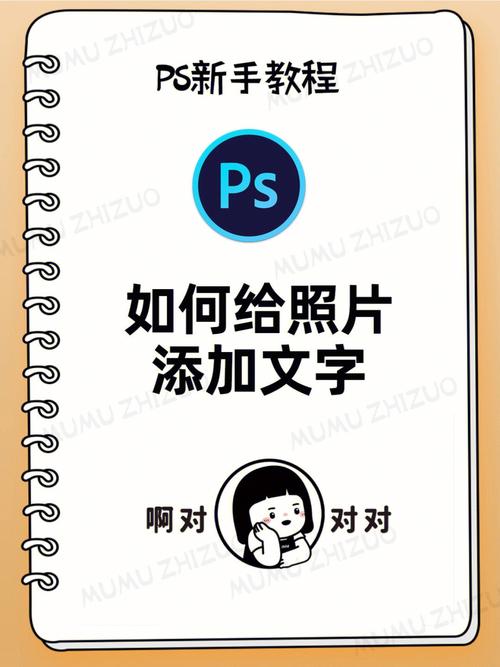
打开Photoshop并导入图片:启动Adobe Photoshop软件后,通过点击“文件”菜单,然后选择“打开”来导入主图像。
导入第二张图片:在Photoshop中,通过“文件”菜单中的“置入嵌入对象”或“置入链接对象”选项来导入第二张图片,这将使第二张图片作为一个新的图层添加到主图像上。
调整大小和位置:使用“自由变换”工具(Ctrl + T)来调整第二张图片的大小和位置,您可以拖动角点来缩放图片,或者直接拖动图片本身来改变其位置。
应用图层样式:为第二张图片应用不同的图层样式,例如阴影、发光或边框,这可以通过双击图层面板中的图层来实现,从而打开图层样式对话框。
保存图像:完成编辑后,记得保存您的作品,可以选择“文件”菜单中的“保存”或“另存为”选项,将其保存为PSD格式以保留图层,或者导出为JPEG或PNG格式以便分享。
2、使用GIMP添加图片
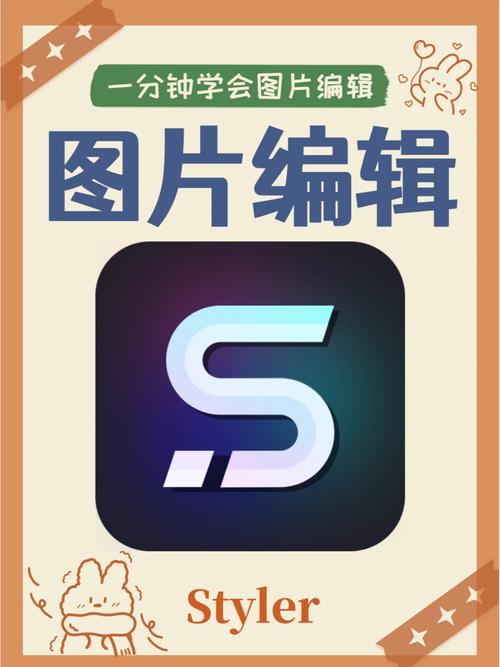
打开GIMP并导入图片:启动GIMP软件,通过“文件”菜单中的“打开”选项来导入主图像。
导入第二张图片:在GIMP中,通过“文件”菜单中的“打开为图层”选项来导入第二张图片,这将使第二张图片作为一个新的图层添加到主图像上。
调整图层顺序:在图层面板中,通过拖动图层来调整它们的顺序,如果希望第二张图片位于主图像的上方,请确保它在图层列表中位于主图层的上方。
使用变换工具:使用“缩放工具”或“移动工具”来调整第二张图片的大小和位置,可以在工具选项中选择相应的工具,并在画布上进行操作。
导出最终图像:完成编辑后,通过“文件”菜单中的“导出为”选项将最终图像导出为所需格式,GIMP支持多种格式,包括JPEG、PNG和GIF。
3、使用在线工具添加图片

选择在线编辑工具:有许多在线图像编辑工具可供选择,例如Canva、Fotor和Pixlr,选择一个适合您需求的平台。
上传主图像:在所选的在线工具中,通常会有一个“上传”按钮,点击此按钮,选择您要编辑的主图像并上传。
添加第二张图片:大多数在线工具都提供了“添加图片”或“插入图像”的选项,选择此选项,然后上传您想要添加的第二张图片。
调整图片位置和大小:使用在线工具提供的调整功能,可以轻松地改变第二张图片的大小和位置,通常可以通过拖动角点或使用箭头键来实现。
下载最终图像:完成编辑后,在线工具通常会提供一个“下载”按钮,点击此按钮,将编辑好的图像保存到您的计算机上。
4、技巧与建议
选择合适的图片:在添加图片时,选择与主图像风格相符的第二张图片非常重要,确保两张图片的色调和主题能够和谐搭配。
使用透明度和混合模式:在图层设置中,可以调整第二张图片的透明度和混合模式,以实现更自然的合成效果,降低透明度可以使两张图片更好地融合在一起。
利用遮罩工具:使用遮罩工具可以帮助精确控制第二张图片的显示区域,通过添加图层遮罩,可以轻松地隐藏或显示图片的特定部分。
学习快捷键:熟悉所使用软件的快捷键可以大大提高工作效率,在Photoshop中,Ctrl + J可以快速复制图层,Ctrl + Z可以撤销操作。
多尝试不同风格:在图像合成中,尝试不同的风格和技术可以激发创意,不要害怕尝试新的组合和效果,可能会带来意想不到的惊喜。
无论使用哪种方法或工具,关键在于掌握基本的操作步骤和技巧,同时保持对新技术和风格的探索精神。