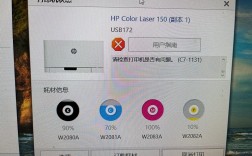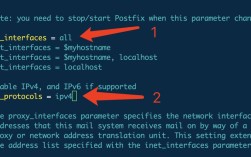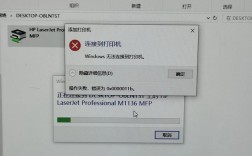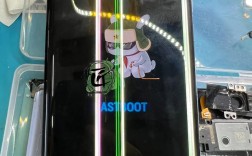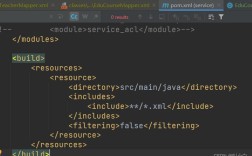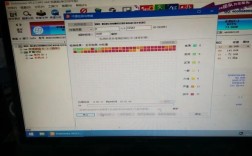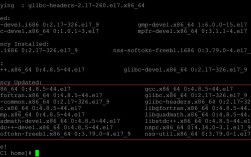在服务器管理与系统优化过程中,许多运维人员会选择将CentOS系统的图形界面(X Window System)关闭以释放硬件资源,提升运行效率,本文将从实际操作角度出发,详细解析关闭图形界面的必要性、具体操作步骤及潜在注意事项,帮助用户更安全地完成系统配置调整。
为何需要关闭图形界面?
图形界面虽然对新手用户友好,但在生产环境中可能成为性能负担,服务器通常以稳定性和资源利用率为优先考量,X Window System占用的内存、CPU资源可能影响关键服务的响应速度,统计数据显示,关闭图形界面后,系统内存占用平均可减少300MB-1GB,这对于低配置服务器或高并发场景尤为重要。

操作前的必要准备
1、确认当前运行模式
执行命令systemctl get-default ,若返回结果为graphical.target,则说明系统正以图形模式启动,建议提前记录当前模式,以便需要时快速恢复。
2、建立备用访问通道
关闭图形界面后,建议确保SSH服务已启用(systemctl status sshd),或配置物理控制台访问权限,避免因误操作导致无法连接服务器。
3、数据备份与快照
对关键配置文件(如/etc/systemd/system/default.target)进行备份,云服务器用户可通过控制台创建系统盘快照。
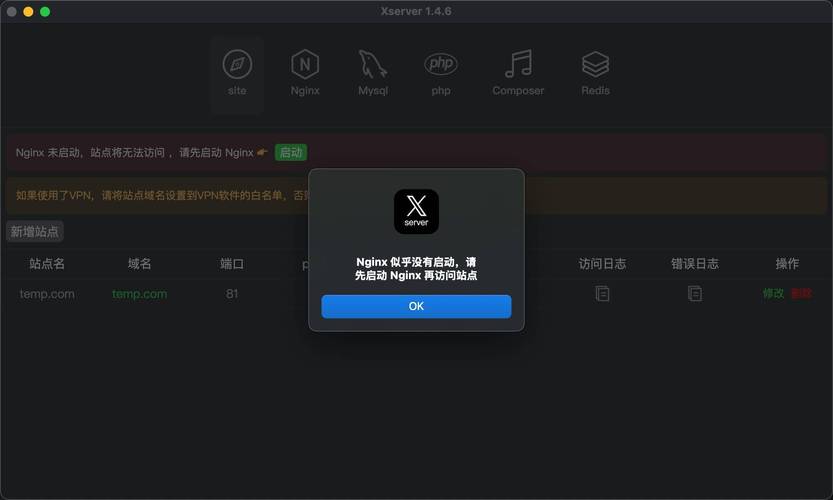
分版本操作指南
▍CentOS 7 环境
临时关闭图形界面
执行systemctl isolate multi-user.target 立即切换到命令行模式,无需重启即可生效。
永久禁用图形启动
1. 修改默认启动目标:
systemctl set-default multi-user.target
2. 停止当前图形服务:
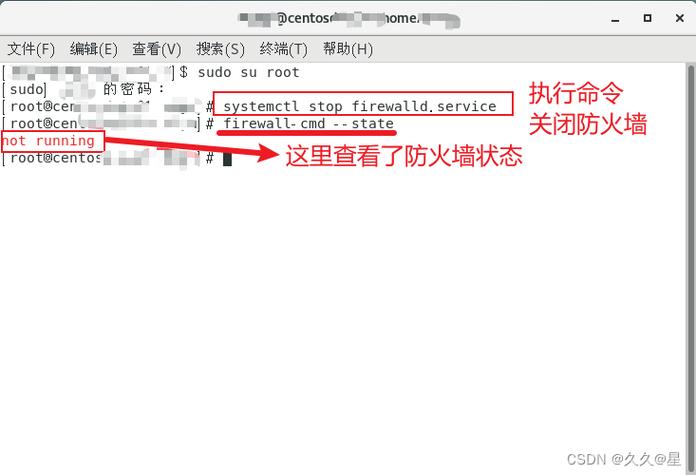
systemctl stop gdm
3. 禁止服务开机自启:
systemctl disable gdm
▍CentOS 8/Stream 版本
服务管理命令调整
1. 设置默认启动级别:
systemctl set-default runlevel3.target
2. 终止正在运行的图形服务:
systemctl stop gdm 或systemctl stop lightdm(视安装的显示管理器而定)
3. 彻底禁用服务:
systemctl mask gdm
验证与故障排查
检查当前运行级别
执行runlevel 命令,返回结果中第二个数字为3即表示成功进入多用户命令行模式。
服务状态确认
通过systemctl status gdm 查看显示管理器是否处于"inactive (dead)"状态。
异常处理方案
若误操作导致系统无法启动,可通过GRUB菜单进入救援模式,执行:
ln -sf /lib/systemd/system/multi-user.target /etc/systemd/system/default.target
延伸优化建议
1、选择性安装系统
在初始安装阶段选择"Minimal Install"可彻底避免图形界面组件被部署,据统计,最小化安装相比默认安装可减少40%的软件包数量。
2、资源监控对比
使用free -m对比关闭前后的内存使用情况,通过top命令观察CPU负载变化,量化验证优化效果。
3、服务依赖检查
少数监控工具(如某些硬件状态面板)可能依赖图形库,执行yum grouplist查看已安装组件,必要时用yum groupremove "GNOME Desktop"彻底移除相关软件组。
从生产环境运维经验来看,关闭图形界面是提升服务器性能的有效手段,但需注意:如果服务器需要运行GUI依赖型应用(如特定数据库管理工具),或管理员依赖图形化监控面板,则需谨慎评估,技术决策永远需要在资源利用率与功能需求间寻找平衡点——这或许正是Linux系统管理艺术的精髓所在。