截图是日常工作和生活中常用的功能,掌握快速截图的方法可以大大提升效率,本文将详细介绍几种常见的电脑截图方法,包括快捷键截图、系统自带工具截图以及第三方软件截图等,并附上相关FAQs以解答常见问题。
一、Windows系统截图方法
1、全屏截图:在Windows系统中,按下“Print Screen”键即可截取整个屏幕的内容,截图会被保存到剪贴板中,可以通过Ctrl+V粘贴到画图、Word或其他支持图像的应用中。
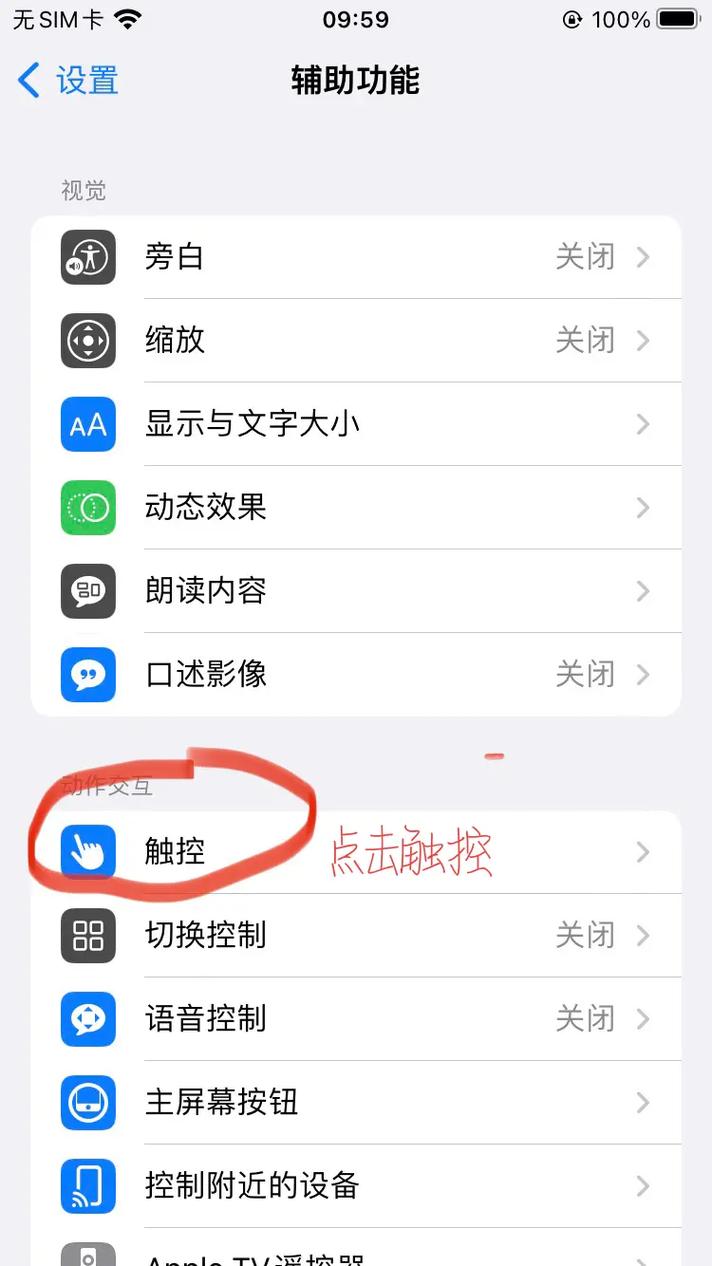
2、当前活动窗口截图:按下“Alt + Print Screen”键,可以截取当前活动窗口的内容,同样,截图会被保存到剪贴板中,需要通过Ctrl+V粘贴到其他应用中。
3、自定义区域截图:按下“Win + Shift + S”组合键,屏幕会变灰,出现一个可操控的小窗口,可以选择矩形截图、任意形状截图、活动窗口截图或全屏幕截图,截图后,内容会被保存到剪贴板中,需要通过Ctrl+V粘贴到其他应用中。
4、系统自带截图工具:Windows系统还自带了截图工具,可以在开始菜单中找到,打开截图工具后,可以选择不同的截图模式,如矩形截图、不规则形状截图、活动窗口截图和整个屏幕截图。
5、Win10/Win11新增截图功能:按下“Win + W”组合键,屏幕右下角会弹出一个小窗口,点击“全屏截图”即可截取整个屏幕的画面,还会启动“截图和草图”应用程序,自动导入刚刚的截图画面,方便用户进行编辑。
二、Mac系统截图方法
1、全屏截图:按下“Command + Shift + 3”键,可以截取整个屏幕的内容,截图会自动保存到桌面。
2、自定义区域截图:按下“Command + Shift + 4”键,鼠标光标会变成十字准星,选择希望截图的区域后松开鼠标即可,截图会自动保存到桌面。

3、窗口截图:按下“Command + Shift + 4”,然后按空格键,鼠标光标会变成相机图标,点击希望截图的窗口即可,截图会自动保存到桌面。
三、第三方软件截图方法
除了系统自带的截图工具外,还可以使用第三方软件进行截图,如Snagit、FSCapture等,这些软件通常提供更多编辑和标注功能,可以帮助用户更轻松地处理复杂信息。
四、长截图与滚动截图
对于需要截取长网页或长文档的情况,可以使用长截图或滚动截图功能,一些第三方软件如Snipaste、FSCapture等支持这一功能,可以一次性截取整个网页或长文档的内容。
五、截图后的整理与使用
截图并不止于获取,还应注重整理与共享,可以将常用的截图存放在一个专门的文件夹中,并为其命名,便于日后查找,分享截图的方式也很重要,可以通过社交媒体或工作平台轻松与同事们互动。
六、相关FAQs
Q1:如何快速在电脑上进行全屏截图?
A1:在Windows系统中,按下“Print Screen”键即可截取整个屏幕的内容;在Mac系统中,按下“Command + Shift + 3”键即可实现全屏截图。
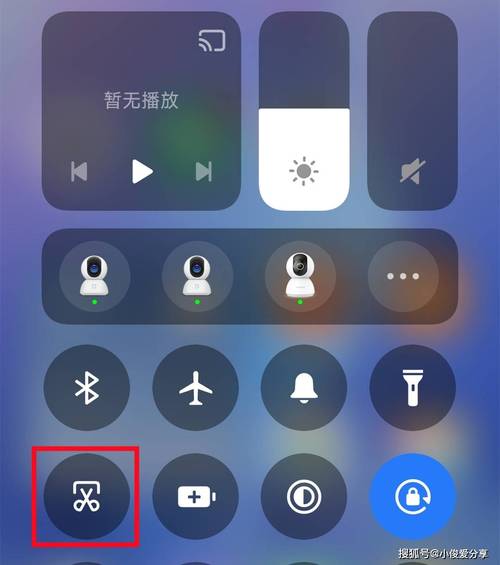
Q2:如何在Windows系统中截取当前活动窗口的屏幕?
A2:按下“Alt + Print Screen”键即可截取当前活动窗口的内容。
Q3:如何在Mac系统中自定义区域截图?
A3:按下“Command + Shift + 4”键,鼠标光标会变成十字准星,选择希望截图的区域后松开鼠标即可。
Q4:如何使用Windows系统的自带截图工具?
A4:可以在开始菜单中找到Windows自带的截图工具,打开后选择不同的截图模式进行操作。
Q5:如何实现长截图或滚动截图?
A5:可以使用第三方软件如Snipaste、FSCapture等来实现长截图或滚动截图功能。
通过掌握这些快速截图的方法和技巧,无论是在工作中还是日常生活中都能更加高效地完成任务和交流信息。











