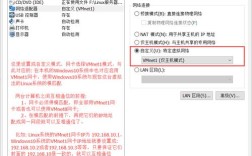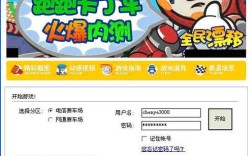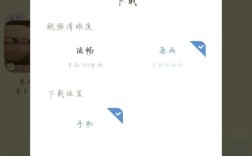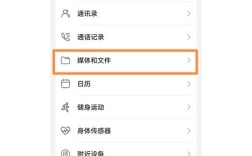在当今数字化时代,电脑已成为日常生活和工作不可或缺的工具,长时间面对电脑屏幕,字体大小不合适不仅会影响阅读体验,还可能导致视觉疲劳甚至视力下降,学会如何调整电脑字体大小变得尤为重要,本文将全面介绍在不同操作系统和浏览器中调整字体大小的方法和技巧,帮助用户找到最适合自己的设置,提升使用舒适度和效率。
一、Windows系统调整字体大小
1、通过系统设置调整字体大小

当电脑字体过小或过大时,会造成眼部疲劳,甚至对视力造成影响,Windows系统提供了直观的图形界面,可通过系统设置轻松调整字体大小,以下是操作步骤:
点击Windows左下角的“开始”按钮,选择“设置”图标,进入系统设置界面。
在系统设置界面中,点击“系统”选项,进入系统相关设置,然后选择左侧菜单中的“显示”选项,即可找到字体大小的调整设置。
在“显示”选项中,你可以看到“更改文本、应用和其他项的大小”选项,通过滑动调节器,调整字体大小至满足个人需求。
2、通过辅助功能调整文本大小
有时候增大字体大小可能会导致某些应用程序或界面显示不完整或不正常,如果遇到这种情况,可以尝试调整回默认的字体大小或单独调整特定应用程序的字体大小。
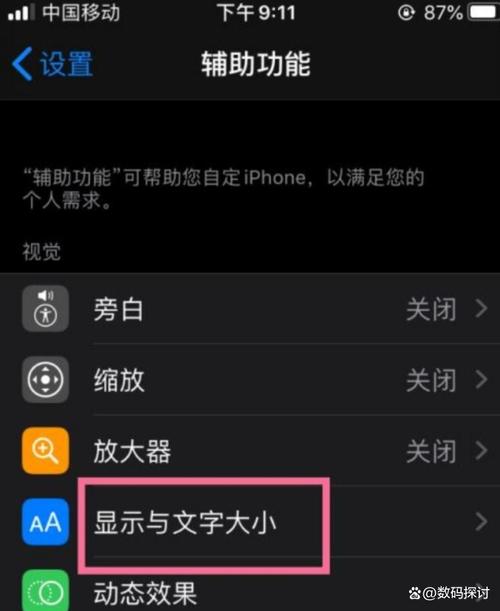
打开设置:按【Win】键,或点击左下角的【开始】,在打开的所有应用中,找到并点击【设置】。
进入辅助功能:在设置(Win+i)窗口,左侧点击【辅助功能】,这一选项通常包含了多种帮助用户更好地使用系统的功能。
调整文本大小:右侧找到并点击【文本大小(在整个 Windows 和应用中显示的文本大小)】,这一选项允许你统一调整系统中显示的文本大小,拖动滑块调整字体,直到满意为止。
3、通过显示设置调整缩放比例
此方法直接调整显示器上的字体大小,适用于需要更大或更小文本的用户。
右键点击桌面空白处,选择“显示设置”进入显示设置界面。
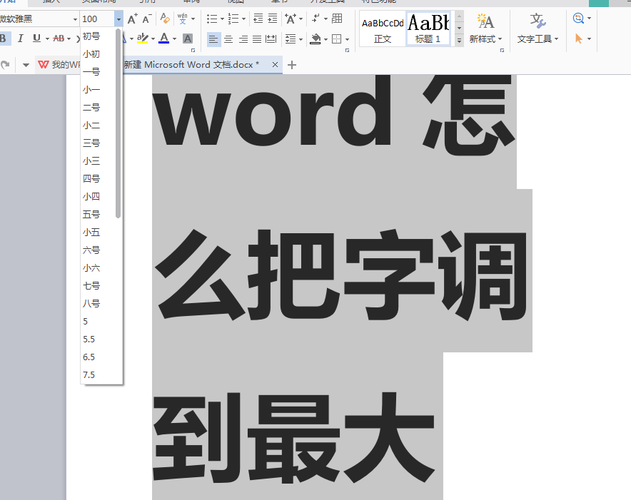
在显示设置中,找到“缩放和布局”选项,通过滑动调节器,调整“更改文本、应用和其他项的大小”的百分比,即可改变字体大小。
完成调整后,系统可能要求重新启动以应用更改,点击“是”并重新启动电脑。
二、macOS系统调整字体大小
对于使用苹果电脑的用户,macOS系统也提供了灵活的字体大小调整方式。
打开“系统偏好设置”:点击屏幕左上角的苹果图标,选择“系统偏好设置”。
进入“显示器”设置:在系统偏好设置窗口中,点击“显示器”图标。
调整分辨率:在显示器设置中,可以选择不同的分辨率来改变屏幕上文字和图像的大小,分辨率越低,显示的文字和图像就越大。
使用“辅助功能”中的“放大”功能:如果需要临时放大屏幕上的某一部分,可以按下Command + Option + 8快捷键启用放大功能。
三、浏览器调整字体大小
无论使用哪种操作系统,通过调整浏览器设置,都可以改变在浏览器中显示的字体大小,以下是具体的操作步骤:
1、启动常用浏览器:如Chrome、Firefox、Safari等。
2、进入浏览器设置:点击浏览器右上角的菜单按钮,选择“设置”或“首选项”。
3、找到字体大小调节设置:在设置中找到“外观”或类似的选项,通常都会有字体大小的调节设置,在Chrome浏览器中,可以在“外观”选项中找到“字体大小”调节器,通过滑动调节器来调整字体大小。
4、保存并应用设置:调整完毕后,点击“确定”或“应用”按钮保存设置。
通过以上几种方法,用户可以根据自己的需求和习惯,轻松调整电脑和浏览器中的字体大小,合适的字体大小不仅可以提高阅读效率,还能有效减轻眼睛的负担,保护视力健康,希望本文的介绍能够帮助大家找到最适合自己的字体大小设置,让电脑使用更加舒适和高效。