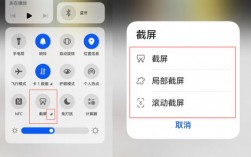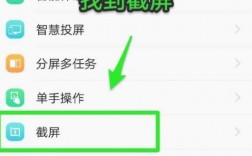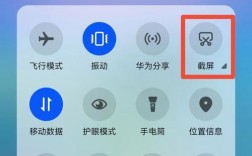三星手机提供了多种截屏方式,用户可以根据自己的习惯选择最适合的方法,以下是一些常用的截屏方式:
1、使用物理按键
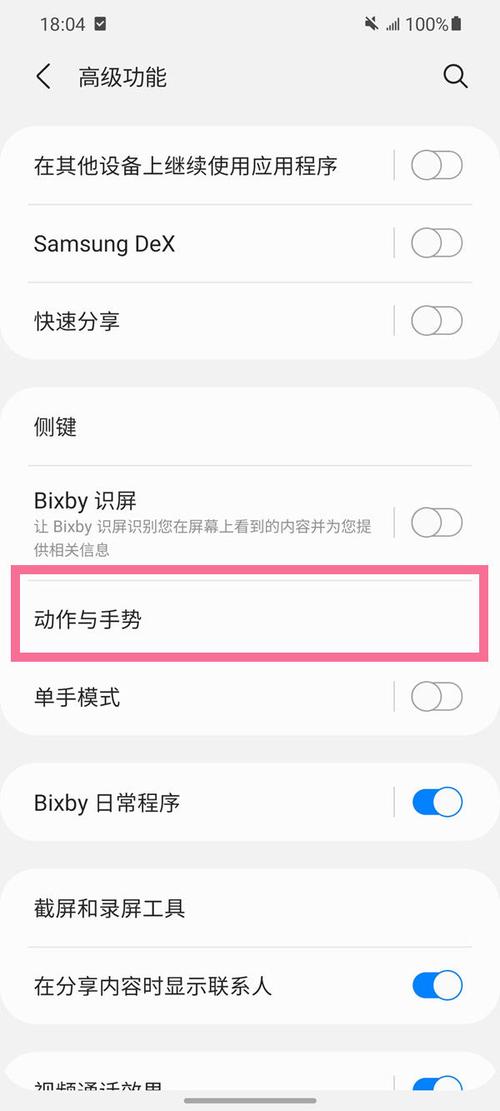
步骤:打开你想截屏的页面,同时按下“音量减小”键和“电源”键(或“侧边”键),保持按压这两个键,直到屏幕闪烁并听到快门声,截屏成功后,屏幕右下角会出现一个缩略图,点击它可以查看或编辑截图。
注意事项:确保在按下按键时,手指的力度适中,避免按错其他键,如果你使用的是较新的三星手机,可能需要在设置中启用“手势和动作”功能,以便使用更高级的截图方法。
2、手势截屏
启用手势截屏:前往“设置” > “高级功能” > “手势截屏”,启用“手掌滑动截图”选项。
步骤:用手掌侧边轻轻滑过屏幕,从左到右或从右到左,屏幕会闪烁,表示截屏成功。
注意事项:手势截图需要一定的技巧,可能需要多次尝试才能熟练掌握,确保手掌在滑动时与屏幕有良好的接触,以确保截图成功。
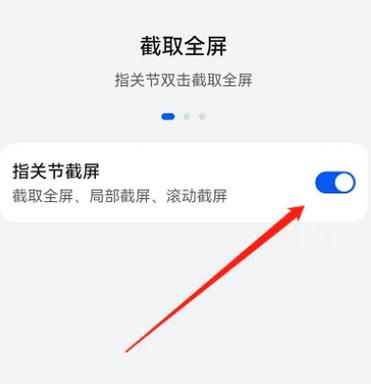
3、使用S Pen(适用于Note系列手机)
步骤:从屏幕底部抽出S Pen,点击S Pen按钮,选择“智能选择”或“屏幕写入”,按照提示选择截屏区域,完成截屏。
特点:S Pen提供了一种更为精准和灵活的截屏方式,适合需要详细标注或注释的用户。
4、使用Bixby助手
启用Bixby助手:长按手机的Bixby键(如果有的话)或在主屏幕上找到Bixby应用,按照提示完成Bixby的设置。
步骤:激活Bixby助手(长按Bixby键或说“Hi Bixby”),说出“截屏”或“拍照”,Bixby会自动截取当前屏幕。

注意事项:确保Bixby的语音识别功能正常工作,可能需要在安静的环境中进行操作,Bixby的响应速度可能会受到网络状况的影响。
5、滚动截屏
步骤:使用上述任一截屏方法截取当前屏幕,在截屏缩略图上点击“滚动截屏”按钮,手机将自动向下滚动并继续截取,直到你点击停止。
注意事项:滚动截屏可能在某些应用中无法使用,例如某些第三方应用或游戏,截图的长度取决于页面的内容和手机的性能。
6、编辑和分享截图
编辑截图:截图完成后,点击右下角的缩略图,在编辑界面中,你可以使用剪裁、涂鸦、添加文本等工具对截图进行处理,编辑完成后,点击“保存”按钮,将修改后的截图保存到相册。
分享截图:同样在截图完成后的缩略图界面,点击“分享”按钮,选择你想要分享的应用,例如微信、QQ、邮件等,根据提示选择联系人或输入信息,然后发送。
7、截屏设置
截屏格式:进入“设置” > “高级功能” > “截屏和屏幕录制”,在“截屏格式”中选择所需格式,通常为PNG或JPEG。
截屏声音:进入“设置” > “声音和振动”,找到“系统音”选项,关闭“截屏音”。
8、常见问题及解决方案
截屏失败:如果截屏时没有反应,可能是按键操作不当或设置问题,确保同时按下“音量减小”和“电源”键,并保持按压,检查“设置”中是否开启了截屏功能。
截屏后找不到图片:打开“图库”应用,找到“截屏”文件夹,也可以使用文件管理器,进入“内部存储” > “Pictures” > “Screenshots”查找。
截屏图片模糊:如果截屏的图片质量不佳,可能是由于屏幕分辨率或截图方式的问题,建议检查手机的屏幕分辨率设置,或尝试使用不同的截图方式。
通过掌握这些截屏技巧,你可以在使用三星手机时更加得心应手,无论是记录生活中的精彩瞬间,还是分享社交媒体的佳作,截屏功能都将成为你不可或缺的利器。