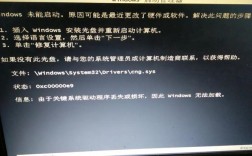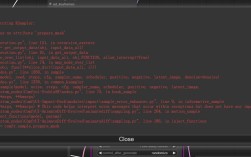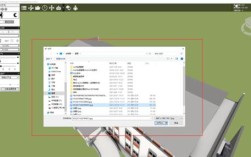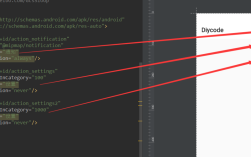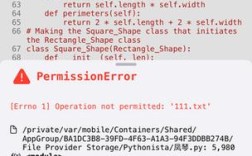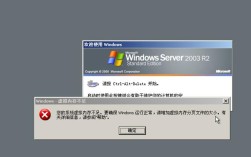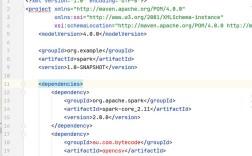xtick报错
在当今数据驱动的世界中,图表不仅是展示信息的有效工具,更是数据分析不可或缺的一部分,它们能够将复杂的数据集转化为直观、易于理解的视觉呈现,帮助非专业读者快速把握关键趋势和洞见,在利用Python的matplotlib库进行绘图时,用户偶尔会遇到诸如“xtick报错”之类的技术障碍,这不仅打断了工作流程,也可能对数据解读造成误导,本文旨在深入探讨xtick报错的各种可能原因,并提供详尽的解决方案,确保您的图表既美观又准确。
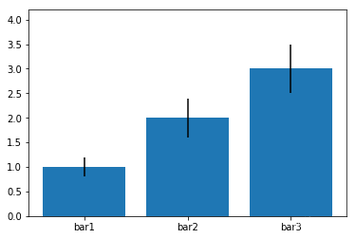
常见xtick报错类型及解决方案
1. xtick标签重叠
问题描述: 当图表中的数据点过多,或者x轴上的时间序列数据粒度较细时,xtick标签很容易发生重叠,导致图表难以阅读。
解决方案:
自动旋转标签: 使用plt.xticks(rotation=45)命令可以将所有xtick标签旋转45度,减少重叠。
选择性显示标签: 通过设置plt.xticks()函数只显示特定位置的标签,例如每隔一定间隔显示一个标签,如plt.xticks(ticks, labels, every_nth=5)。
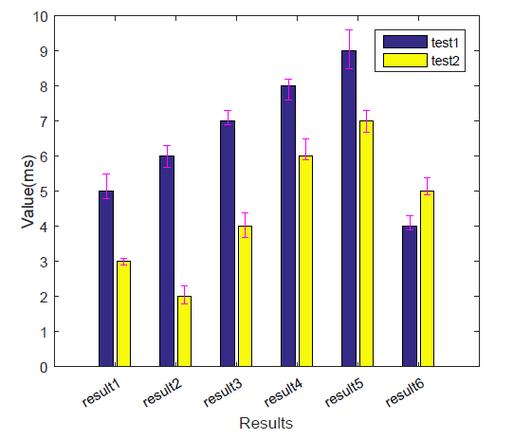
优化布局: 调整图形的整体布局,增加x轴的空间,有时也能缓解标签重叠的问题。
2. xtick标签格式不正确
问题描述: 日期或时间序列数据在x轴上的显示可能默认为Unix时间戳或其他不易读的格式。
解决方案:
自定义格式化: 使用mdates.DateFormatter('%Y%m%d')(需先导入from matplotlib.dates import DateFormatter as mdates)来指定日期的显示格式。
自动格式化:plt.gcf().autofmt_xdate()可以自动调整日期标签的格式,使其更加易读。
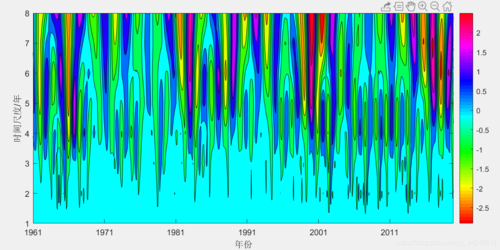
3. xtick范围设置不当
问题描述: 自动生成的x轴范围可能不包括所有数据点,或者超出了实际数据的范围。
解决方案:
手动设置界限: 使用plt.xlim([start, end])精确控制x轴的起点和终点。
自适应调整: 确保数据在绘制前已经按照正确的顺序排列,并考虑使用plt.tight_layout()自动调整子图参数,使之填充整个图像区域,同时避免裁剪。
进阶技巧与最佳实践
除了上述基本解决方案外,还有一些进阶技巧可以帮助您更好地控制xtick的行为:
动态调整: 根据图表的大小和数据量动态调整xtick的显示,比如在交互式图表中根据窗口大小变化自动调整。
使用Secondary Axis: 如果有两个不同量纲的数据需要在同一图表中展示,可以考虑使用双y轴,并为每个y轴配置独立的xtick。
FAQs
Q1: 如何更改xtick标签的字体大小和颜色?
A1: 可以通过plt.xticks(fontsize=10, fontcolor='red')来设置xtick标签的字体大小和颜色。
Q2: 如何处理xtick标签过长导致的截断问题?
A2: 可以尝试减小字体大小、旋转标签、或者使用缩写/简称来缩短标签文本,如果上述方法不可行,考虑使用工具提示(tooltips)或交互式元素来显示完整信息。