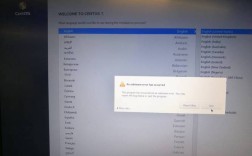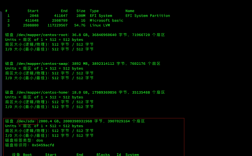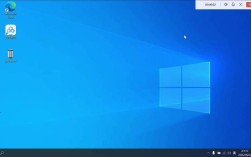磁盘分区是将一个物理硬盘划分为多个逻辑部分,以便更好地管理和使用存储空间,以下是详细的磁盘分区步骤和相关信息:
一、磁盘分区的步骤
1. 打开磁盘管理工具
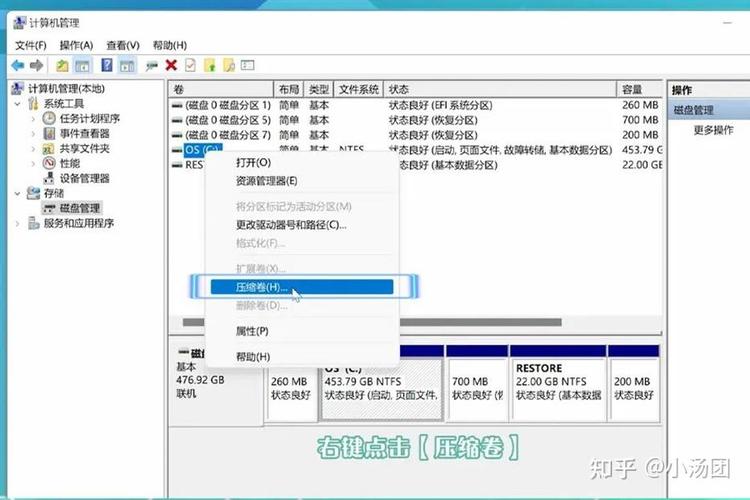
在Windows操作系统中,可以通过以下步骤打开磁盘管理工具:
方法一:右键点击桌面“此电脑”或“计算机”,选择“管理”。
方法二:在弹出的计算机管理界面中,选择“存储”下的“磁盘管理”。
2. 压缩现有卷(可选)
如果需要在已有的分区上腾出空间来创建新分区,可以按照以下步骤进行:
在磁盘管理界面中,找到需要压缩的卷(如C盘),右键点击并选择“压缩卷”。
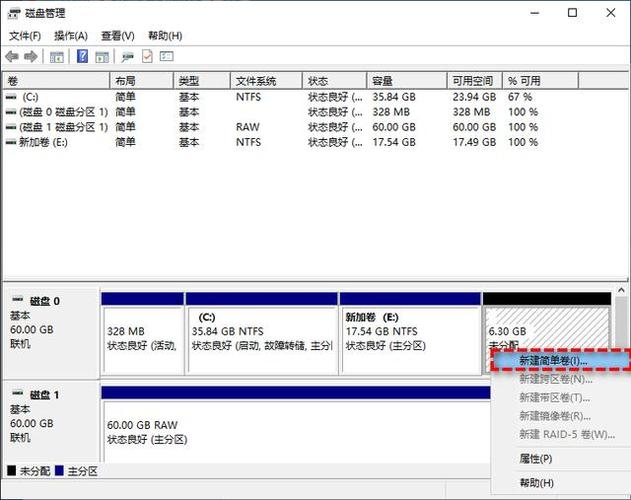
输入想要压缩的空间量(以MB为单位),然后点击“压缩”按钮,要分出10GB的空间,则输入10*1024=10240MB。
3. 新建简单卷
压缩完成后,会出现未分配的磁盘空间,可以按照以下步骤创建新分区:
右键点击未分配的磁盘空间,选择“新建简单卷”。
在弹出的向导窗口中,按照提示点击“下一步”。
指定驱动器号(盘符),一般默认即可。

格式化分区,可以选择默认设置,并在卷标处自定义名称。
点击“完成”,等待分区创建完成。
4. 删除和合并分区(可选)
如果需要删除或合并分区,可以按照以下步骤进行:
删除分区:在磁盘管理界面中,找到需要删除的分区,右键点击并选择“删除卷”,注意,删除分区会导致该分区上的所有数据丢失,请提前备份重要数据。
合并分区:删除分区后,会形成未分配的磁盘空间,可以将其与相邻的分区合并,右键点击相邻的分区,选择“扩展卷”,然后按照向导操作即可。
二、磁盘分区的作用和意义
磁盘分区具有多种作用和意义,包括但不限于以下几点:
组织和管理数据:通过分区,可以将不同类型的文件或数据分别存放在不同的区域中,便于管理和查找。
提升硬盘效率:分区可以减少磁头的移动距离,提高硬盘的读写效率。
隔离操作系统和数据:将操作系统和用户数据分开存放,即使操作系统出现问题,用户的数据也能得到保护。
多操作系统安装:如果需要在同一硬盘上安装多个操作系统,分区是必要的。
限制病毒和恶意软件的扩散:通过分区,可以限制病毒或恶意软件的扩散范围。
性能优化:对于固态硬盘(SSD),分区可以优化读写速度。
便于维护和升级:当需要对操作系统进行维护或升级时,如果系统和数据是分开的,那么这个过程会更加简单和安全。
三、磁盘分区的注意事项
在进行磁盘分区时,需要注意以下几点:
备份重要数据:分区操作可能导致数据丢失,请务必提前备份重要数据。
合理规划分区大小:根据实际需求合理规划每个分区的大小,避免过大或过小。
避免过多分区:过多的分区可能导致管理复杂和性能下降。
注意分区格式:不同的操作系统可能支持不同的分区格式,请确保所选格式与操作系统兼容。
四、磁盘分区的优缺点
1. 优点
数据整理:便于分类存储和管理数据。
数据保护:分区可以隔离不同数据区域,提高数据安全性。
多系统支持:允许在同一硬盘上安装多个操作系统。
性能优化:合理的分区可以提高硬盘性能。
易于重新安装:系统重装时只需格式化系统分区即可保留其他数据。
2. 缺点
虚假的安全感:分区并不能防止硬盘故障导致的数据丢失。
复杂性和错误机会:多个分区可能增加管理的复杂性和误操作的风险。
硬盘空间浪费:分区表和文件系统结构等元数据会占用一定空间。
分区过多影响性能:过多的分区可能降低磁盘性能。
数据同步和备份复杂性:分区可能增加数据同步和备份的难度。
五、常见问题解答
Q1: 如何在Windows 11系统中进行磁盘分区?
A1: 在Windows 11系统中进行磁盘分区的步骤与上述基本相同,只是界面和操作可能略有不同,可以通过右键点击桌面“此电脑”,选择“管理”,然后在磁盘管理界面中进行分区操作。
Q2: 如何删除磁盘分区?
A2: 在磁盘管理界面中,找到需要删除的分区,右键点击并选择“删除卷”,删除分区会导致该分区上的所有数据丢失,请务必提前备份重要数据。
Q3: 如何合并磁盘分区?
A3: 首先删除需要合并的分区,形成未分配的磁盘空间,右键点击相邻的分区,选择“扩展卷”,按照向导操作即可完成合并。
磁盘分区是一个重要的计算机操作技能,可以帮助用户更好地管理和使用存储设备,在进行磁盘分区时,请务必小心谨慎,并遵循上述步骤和注意事项以确保操作成功。