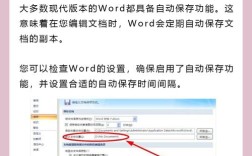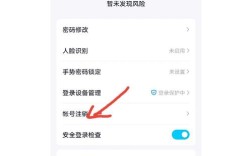格式化电脑是一种有效的方法,可以解决系统故障、提升运行速度或准备将电脑转手,以下是详细的操作步骤:
使用Windows 10恢复选项
1. 进入设置界面

点击电脑左下角的开始按钮,在弹出的上拉菜单中,找到并点击设置选项。
2. 选择更新和安全
在设置界面中,可以看到“更新和安全”的选项,点击进入。
3. 进入恢复选项
在更新和安全界面中,点击左侧列表中的“恢复”一栏。
4. 重置此电脑

在恢复界面中,点击“重置此电脑”下方的“开始”按钮。
5. 选择删除所有内容
在弹出的页面中,根据自己的需求来选择重置电脑后需要保留文件或者是删除电脑中所有文件,选择好之后即可进入到下一步操作页面中进行格式化电脑。
使用恢复分区
1. 重启电脑
重启电脑,按下对应的快捷键(通常为F11或其他键)进入恢复分区。
2. 选择恢复出厂设置

在恢复分区中,选择“恢复出厂设置”选项,按照屏幕提示完成恢复操作。
使用恢复光盘/U盘
1. 插入恢复光盘或U盘
如果有恢复光盘或者恢复U盘,可以通过它们来恢复电脑出厂设置。
2. 启动电脑并选择启动方式
重启电脑,在开机时按下相应的快捷键,选择从光盘或者U盘启动。
3. 选择恢复出厂设置
在恢复界面中,选择“恢复出厂设置”选项,按照屏幕提示进行恢复出厂设置。
使用恢复软件
1. 下载并安装恢复软件
部分电脑品牌会提供专门的恢复软件,可以通过官方网站下载并安装。
2. 运行恢复软件
运行恢复软件,选择“恢复出厂设置”选项。
3. 按照提示完成恢复操作
按照软件的提示,完成恢复操作。
彻底格式化整个电脑
1. 备份重要数据
在进行任何格式化操作之前,请确保已经备份了所有重要数据,因为这个过程会清除所有数据。
2. 制作可启动的Windows安装介质
访问微软官网,下载Windows媒体创建工具,并使用它创建一个可启动的USB驱动器或DVD。
3. 从安装介质启动电脑
将可启动的USB驱动器或DVD插入电脑,然后重启电脑,在启动时,按指定的键(通常是F2、F12、Delete或Esc)进入Bios设置,并将启动顺序更改为从USB或DVD启动。
4. 安装Windows
按照屏幕上的指示进行操作,当到达分区选择屏幕时,选择“自定义:仅安装Windows(高级)”,您将看到电脑上的所有分区,要彻底格式化整个电脑,请逐一删除所有分区,直到只剩下“未分配空间”,选择一个未分配的空间来创建新的分区,并继续安装Windows。
FAQs
Q1:格式化电脑前需要备份哪些数据?
A1:格式化电脑前需要备份所有的重要数据,包括文档、图片、视频、音乐等个人文件,以及电子邮件、联系人和浏览器书签等,可以使用外部硬盘、云存储服务(如Google Drive、OneDrive等)或USB闪存驱动器进行备份。
Q2:格式化电脑后如何重新安装软件?
A2:格式化电脑后,所有之前的软件都会被清除,您需要重新安装所需的软件,可以从软件的官方网站下载最新版本的安装程序,并按照安装向导的指示进行安装,确保您的防病毒软件和操作系统都已经更新到最新版本,以保护电脑免受恶意软件的侵害。