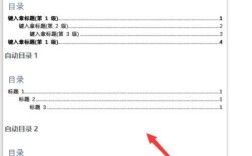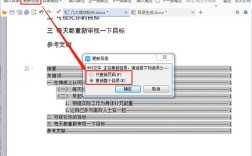在Word中生成目录是一个常见且重要的操作,特别是在撰写长文档如论文、报告时,以下是详细的步骤和说明:
1、样式
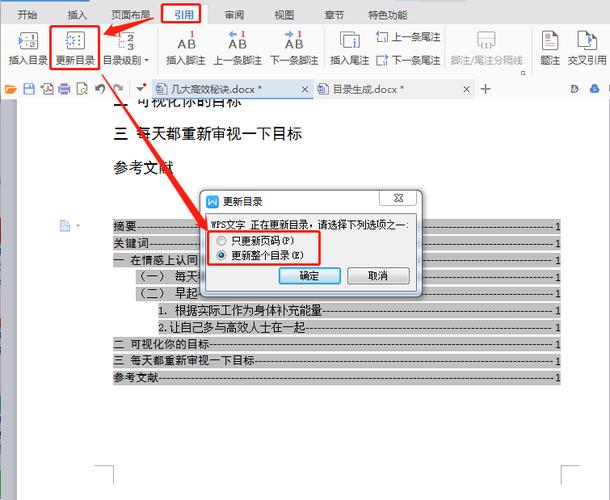
:选中您希望作为一级标题的文本(第一章 绪论”),然后在【开始】选项卡中选择“标题1”样式,右键点击标题1,选择“修改”,可以进一步调整字体、段落等格式,例如设置字体为宋体,加粗,字号为四号,段前0.5行,段后0.5行,行距为多倍行距1.25。
:类似地,选中二级标题(1.1 研究背景和意义”),选择“标题2”样式,并按需修改格式,如首行缩进2字符。
:对于三级标题,选择“标题3”样式,并进行相应的格式调整。
2、插入分隔符
插入分页符:将光标放在文章的开头,点击“布局”>“分隔符”>“下一页”,以在目录和正文之间插入一个空白页。
3、设置页码
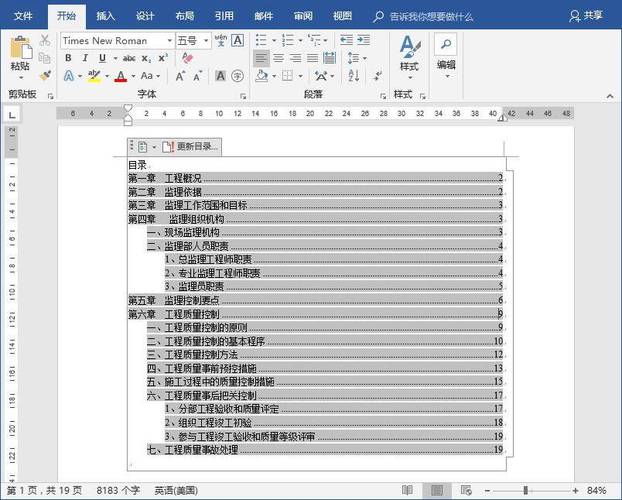
编辑页脚页的页脚进入编辑模式,选择“页码”>“页面底端”,选择一个喜欢的页码样式。
设置起始页码:点击“页码”>“设置页码格式”,将起始页码设置为1。
4、自动生成目录
插入目录:点击菜单栏中的“引用”,找到最左侧的“目录”,选择一个“自动目录”样式。
5、更新目录
更新域:如果对文档进行了修改(如添加、删除或更改标题),可以右键点击目录,选择“更新域”来更新目录内容。
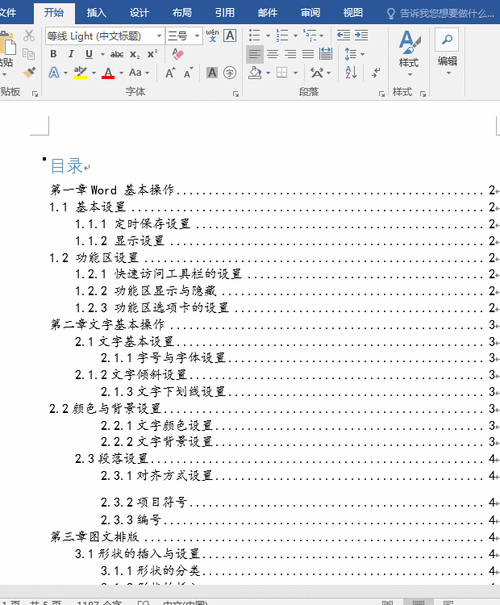
6、自定义目录格式
修改目录样式:如果需要进一步自定义目录的格式,可以在插入目录后,右键点击目录,选择“修改”,然后根据需要调整字体、段落等格式。
通过上述步骤,您可以在Word中轻松生成整齐美观的目录,以下是两个常见问题及其解答,帮助您更好地理解和使用Word中的目录功能:
1、FAQs
如何调整目录的缩进量?
右键点击目录,选择“修改”,在弹出的对话框中选择要修改的目录级别(如TOC1、TOC2、TOC3),然后点击左下角的“格式”,选择“段落”,在这里可以调整首行缩进和其他段落设置。
如何在目录中添加或删除章节?
如果要添加新的章节,只需按照上述步骤设置新章节的标题样式(标题1、标题2等),然后右键点击目录,选择“更新域”,Word会自动检测到新的标题并添加到目录中,若要删除某个章节,从文档中删除该章节的标题即可,同样右键点击目录,选择“更新域”以更新目录。
通过这些步骤和技巧,您可以轻松地在Word中创建和管理目录,确保文档的专业性和易读性。