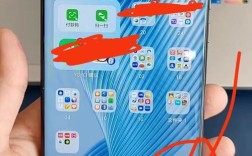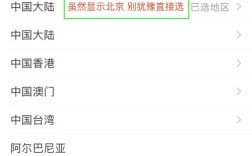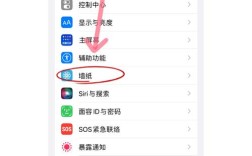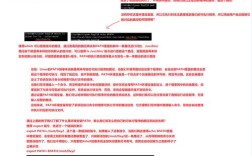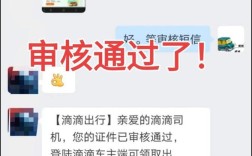如何设置超链接
超链接是现代互联网浏览和使用数字文档中不可或缺的一部分,它们不仅为用户提供了便捷的导航方式,还增强了信息的可访问性和互动性,本文将详细讲解如何在各种常见应用中设置超链接,确保内容全面、准确且逻辑清晰。
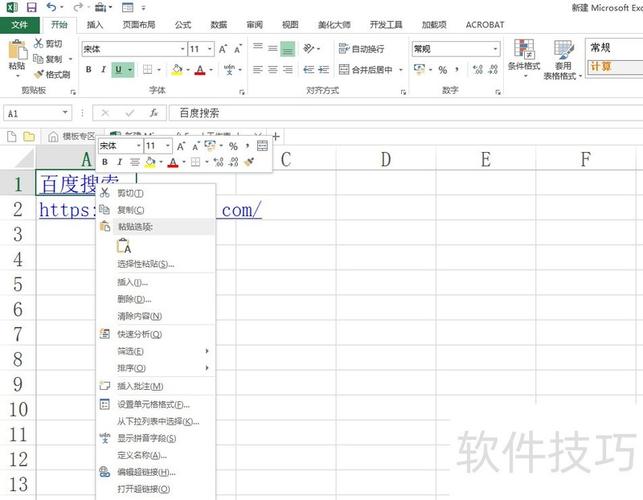
一、在Microsoft Word中设置超链接
1. 创建指向网页的超链接
要在Word文档中创建一个指向网页的超链接,可以按照以下步骤进行:
选择文本或图片:首先选中要作为超链接显示的文本或图片,如果不选择任何内容,超链接会直接显示为目标URL。
插入超链接:点击“插入”选项卡,然后选择“超链接”按钮(或者使用快捷键Ctrl+K)。
输入URL:在弹出的“插入超链接”对话框中,选择“现有文件或网页”,然后在“地址”栏中输入目标网页的URL,键入http://www.contoso.com并按Enter键或单击空格键,Word会自动将其转换为超链接。
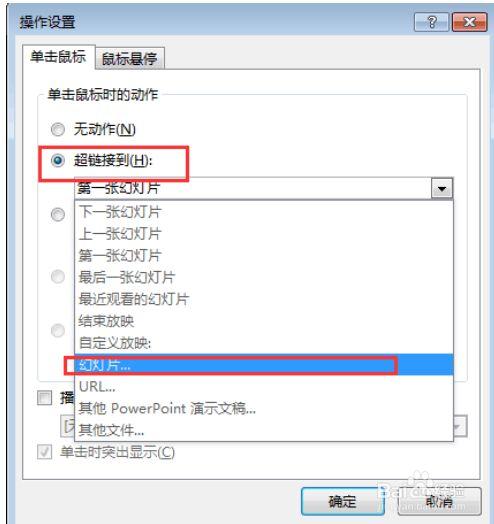
自定义屏幕提示:如果需要添加屏幕提示,可以在“插入超链接”对话框中点击“屏幕提示”,输入希望在用户将指针移到超链接上时显示的信息,然后单击“确定”。
2. 创建指向文件的超链接
超链接可以指向计算机中的文件,包括现有文件和新文件:
选择文本或图片:选中要用作超链接的文本或图片。
插入超链接:点击“插入”选项卡,然后选择“超链接”按钮。
选择文件:在“插入超链接”对话框中,选择“现有文件或网页”,然后在“查找范围”列表中选择文件的位置,如果文件不在当前文件夹中,可以使用“浏览”按钮找到文件。
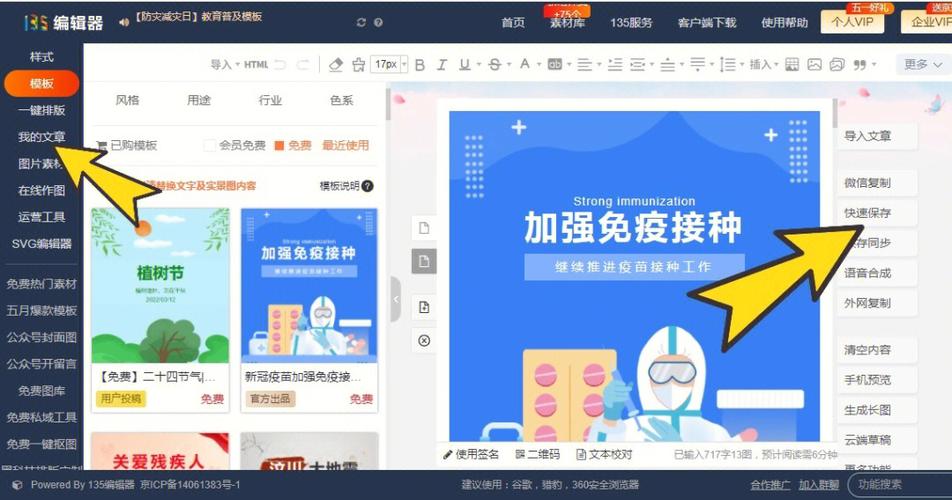
新建文件:如果要创建新文件并链接到它,可以选择“新建文档”,输入新文件的名称并指定保存位置,可以选择立即编辑新文件或以后再编辑。
3. 创建指向电子邮件地址的超链接
超链接可以指向电子邮件地址,方便用户快速发送邮件:
选择文本或图片:选中要作为超链接的文本或图片。
插入超链接:点击“插入”选项卡,然后选择“超链接”按钮。
选择电子邮件地址:在“插入超链接”对话框中,选择“电子邮件地址”,输入电子邮件地址,还可以在“主题”框中输入邮件的主题。
自定义屏幕提示:同样地,可以设置屏幕提示信息,以增强用户体验。
4. 创建指向文档内部位置的超链接
超链接可以指向文档内部的特定位置,如书签或标题样式:
标记位置:首先需要标记要链接到的位置,可以通过插入书签或使用标题样式来实现,选中要插入书签的位置,点击“插入”选项卡,然后选择“书签”,输入书签名称后点击“添加”。
插入超链接:选中要显示为超链接的文本或图片,点击“插入”选项卡,然后选择“超链接”,在“插入超链接”对话框中,选择“本文档中的位置”,然后选择要链接到的书签或标题。
二、在WPS Office中设置超链接
在WPS Office中设置超链接与在Microsoft Word中的操作类似:
选择文本或图片:选中要作为超链接的文本或图片。
插入超链接:点击菜单栏中的“插入”,选择“超链接”。
输入URL或选择文件:在“插入超链接”对话框中,输入目标URL或选择文件,如果需要设置屏幕提示,可以在相应位置输入提示信息。
三、常见问题解答
1.如何在Word中关闭自动创建超链接?
如果不希望Word在键入时自动创建超链接,可以关闭此功能:
点击“文件”菜单,选择“选项”。
在“校对”类别中,点击“自动更正选项”。
取消选中“Internet及网络路径替换为超链接”复选框。
2.如何在WPS Office中删除超链接?
在WPS Office中删除超链接非常简单:
右键点击设置了超链接的文本或图片,选择“编辑超链接”。
在弹出框中点击“删除链接”,然后点击“确定”。
通过以上详细的步骤和说明,相信您已经掌握了在不同应用中设置超链接的方法,无论是在Microsoft Word还是WPS Office中,超链接都能为您的文档增添更多的互动性和便利性,希望本文对您有所帮助,祝您在使用超链接时一切顺利!