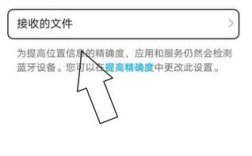手机如何打印文件
背景介绍
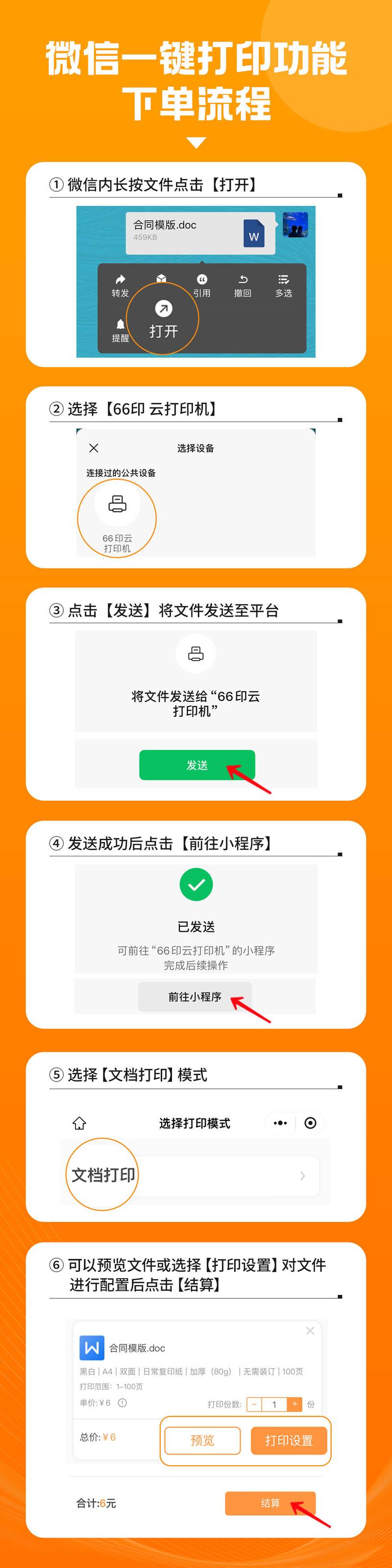
在现代社会,手机已经成为我们生活中不可或缺的一部分,无论是工作、学习还是日常生活,手机都扮演着重要的角色,尽管手机可以存储和处理大量信息,许多人在需要打印文件时仍然感到困惑,本文将详细介绍如何从手机上打印文件,包括不同的方法和步骤。
一、了解打印选项
在开始打印之前,我们需要了解手机上可用的打印选项,大多数智能手机都支持无线打印技术,例如WiFi Direct、AirPrint(适用于苹果设备)和Google Cloud Print(适用于安卓设备),这些技术使得打印变得更加方便,无需通过电脑进行中转。
WiFi Direct:允许手机直接与打印机连接,无需通过路由器。
AirPrint:苹果设备的专属功能,可以轻松地将文档、照片等发送到支持AirPrint的打印机。
Google Cloud Print:虽然在2020年已停止服务,但许多打印机仍支持类似的云打印功能。
二、准备工作
在打印之前,您需要确保以下几点:

打印机的兼容性:确认您的打印机支持无线打印功能,大多数现代打印机都具备这一功能,但一些老旧型号可能不支持。
网络连接:确保手机和打印机连接到同一个WiFi网络,无线打印通常需要设备在同一网络下才能正常工作。
安装打印机驱动程序:某些打印机需要在手机上安装特定的应用程序,HP的打印机需要安装HP Smart应用,Canon的打印机需要安装Canon PRINT应用。
三、通过应用程序打印
1. 使用打印机制造商的应用
许多打印机制造商提供专门的应用程序,允许用户直接从手机打印文件,以下是一些常见品牌的应用程序:
HP Smart:适用于HP打印机,支持文档、照片等的打印。

Canon PRINT:适用于Canon打印机,支持各种文件格式的打印。
Epson iPrint:适用于Epson打印机,允许用户直接从手机打印和扫描。
步骤如下:
1、下载并安装适用于您打印机的应用程序。
2、打开应用程序并连接到打印机。
3、选择要打印的文件或照片。
4、调整打印设置(如纸张大小、打印质量等)。
5、点击“打印”按钮开始打印。
2. 使用第三方应用
除了制造商的应用,还有许多第三方应用程序可以帮助您打印文件,Google Drive、Dropbox和Microsoft Office等云存储服务的应用都支持直接打印。
步骤如下:
1、打开您选择的第三方应用程序。
2、找到并选择要打印的文件。
3、点击“分享”或“打印”选项。
4、选择打印机并调整设置。
5、点击“打印”按钮开始打印。
四、通过系统自带功能打印
1. 安卓设备
大多数安卓设备都内置了打印功能,可以直接从手机打印文件,以下是如何操作:
1、打开您要打印的文件(PDF、Word文档等)。
2、点击右上角的“菜单”按钮(通常是三个点或三条横线)。
3、选择“打印”选项。
4、选择打印机,并调整打印设置。
5、点击“打印”按钮开始打印。
2. 苹果设备
苹果设备的打印功能非常简单,主要通过AirPrint实现,以下是具体步骤:
1、打开要打印的文件或照片。
2、选择“打印”选项。
3、选择打印机,并调整设置。
4、点击“打印”按钮开始打印。
五、通过云打印服务
1. Google Cloud Print
虽然Google Cloud Print在2020年已停止服务,但许多打印机仍支持类似的云打印功能,您可以通过打印机的官方网站查找相关设置。
步骤如下:
1、确保打印机连接到互联网。
2、登录打印机的管理界面,找到云打印设置。
3、将手机与打印机连接,选择要打印的文件。
4、通过云打印服务发送打印任务。
2. 其他云打印服务
除了Google Cloud Print,许多其他云打印服务也可供选择,如Mopria Print Service等,使用这些服务的步骤通常类似:
1、在手机上下载并安装相应的云打印应用。
2、注册并登录账户。
3、选择要打印的文件,发送打印任务。
六、打印文件的格式
在打印文件时,了解不同文件格式的兼容性非常重要,以下是一些常见的文件格式及其打印支持情况:
PDF:几乎所有打印机都支持PDF格式,适合打印文档和报告。
Word文档:大多数打印机支持DOC和DOCX格式,适合打印文本内容。
图片格式:JPEG、PNG等图片格式通常可以直接打印,适合打印照片。
Excel表格:许多打印机支持XLS和XLSX格式,适合打印数据表格。
七、打印质量和设置
在打印文件之前,您可能需要调整一些打印设置,以确保打印质量符合您的要求,以下是一些常见的打印设置:
纸张大小:选择合适的纸张大小(如A4、信纸等)。
打印质量:选择草稿、标准或高质量打印模式。
双面打印:如果您的打印机支持双面打印,可以选择此选项以节省纸张。
页码范围:选择要打印的特定页码,而不是整个文档。
八、解决打印问题
在打印过程中,您可能会遇到一些常见问题,以下是一些解决方案:
打印机未连接:确保打印机已开启并连接到WiFi网络。
找不到打印机:检查手机和打印机是否在同一网络下,重新启动设备。
打印任务未发送:确保打印机驱动程序已正确安装,并尝试重新发送打印任务。
打印质量差:检查墨盒或碳粉是否充足,必要时进行清洁或更换。
FAQs问答
Q1: 如何通过WiFi Direct连接手机和打印机?
A1: 要通过WiFi Direct连接手机和打印机,您可以按照以下步骤操作:
1、打开打印机并启用WiFi Direct功能(具体步骤请参考打印机的用户手册)。
2、在手机的WiFi设置中,找到并连接到名为“WiFi Direct”的网络(网络名称通常是打印机型号或品牌名)。
3、输入WiFi Direct密码(如果需要的话)。
4、连接成功后,打开手机上的文件,选择“打印”选项。
5、选择刚刚连接的WiFi Direct打印机。
6、调整打印设置后,点击“打印”按钮开始打印。
Q2: 如何在没有WiFi的情况下从手机打印文件?
A2: 在没有WiFi的情况下,您仍然可以通过以下几种方法从手机打印文件:
1、蓝牙连接:如果您的打印机支持蓝牙功能,可以通过蓝牙将手机与打印机配对,具体步骤请参考打印机的用户手册。
2、USB OTG线缆:使用USB OTG线缆将手机与支持USB接口的打印机连接,这种方法需要打印机支持USB OnTheGo功能。
3、移动热点:在有移动数据的情况下,您可以使用手机的热点功能创建一个临时WiFi网络,然后按照WiFi Direct的方法连接打印机进行打印,不过这种方式会消耗较多的移动数据流量。