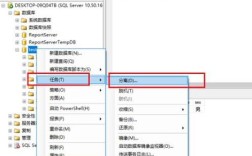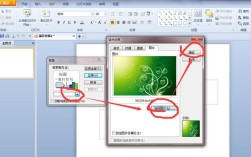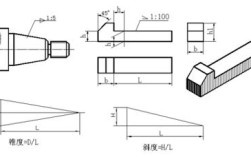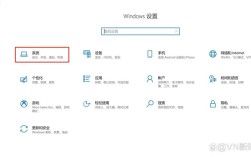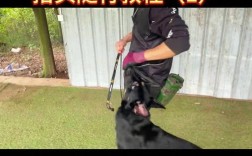在Microsoft Word中进行截图是一个常见的需求,无论是为了插入文档中的特定内容、保存重要信息还是进行演示,下面将详细介绍几种在Word中实现截图的有效方法。
一、使用快捷键截图
1. 全屏截图

快捷键:“Ctrl + Alt + X”
操作步骤:按下快捷键后,Word会自动截取当前屏幕上显示的所有内容,并将其插入到文档中。
2. 隐藏当前窗口截图
快捷键:“Ctrl + Alt + C”
操作步骤:按下快捷键后,Word会截取当前屏幕,但会隐藏Word自身的窗口,从而避免捕捉到Word界面本身。
二、使用Word自带功能截图
1. 屏幕剪辑

步骤:打开Word文档,点击“插入”菜单,在插图组中找到并点击“屏幕截图”按钮,选择“屏幕剪辑”,Word会自动最小化,整个屏幕会变白,你可以用鼠标框选出需要截图的区域,框选完成后,松开鼠标键,所选区域的截图就会自动粘贴到Word文档中。
2. 窗口截图
步骤:同样在“插入”菜单下的“屏幕截图”选项中,你可以选择当前打开的窗口进行截图,Word会自动列出所有当前打开的窗口缩略图,你只需点击想要截图的窗口即可。
三、从Word文档中提取图片
如果你已经有一个包含图片的Word文档,并希望将这些图片另存为单独的文件,可以使用以下方法:
1. 右键菜单另存图片
步骤:打开包含图片的Word文档,找到你想要保存的图片,右键点击该图片,在弹出的菜单中选择“另存为图片”,然后选择保存位置和文件名即可。
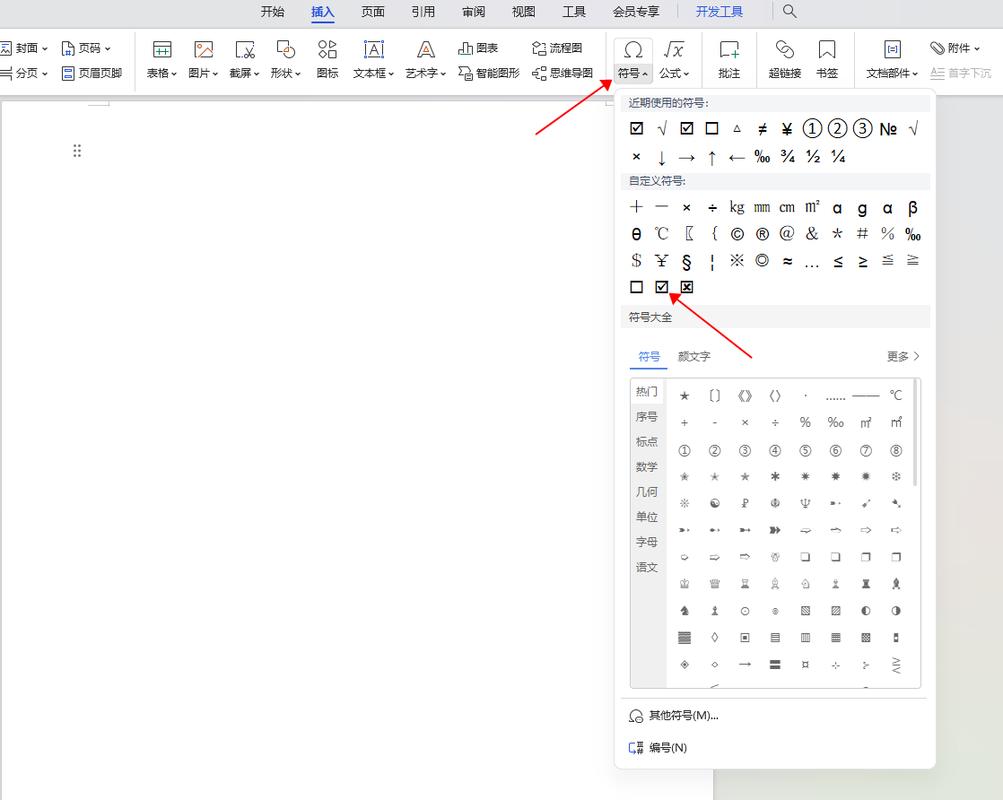
2. 另存为HTML格式
步骤:打开Word文档,点击“文件”选项卡,选择“另存为”,在“保存类型”下拉菜单中选择“网页(*.htm; *.html)”,然后选择保存位置和文件名,保存后,你可以在生成的HTML文件所在位置找到一个名为“图片文件夹”的文件夹,里面包含了文档中的所有图片。
四、使用第三方截图工具
除了Word自带的截图功能外,你还可以使用Windows系统自带的“截图工具”或其他第三方截图软件(如IrfanView、ShareX等)来截取屏幕上的内容,然后将截图保存为图片文件,再插入到Word文档中。
五、注意事项
在使用快捷键截图时,请确保没有其他应用程序占用了相同的快捷键组合,否则可能导致快捷键失效。
在进行屏幕剪辑时,如果Word没有自动最小化或截图区域不准确,可以尝试重新操作或调整截图设置。
另存为HTML格式时,请注意保存位置和文件名的选择,以免覆盖原有文件或导致文件混乱。
六、相关问答FAQs
Q1: 如何在Word中使用快捷键进行全屏截图?
A1: 在Word中,你可以使用快捷键“Ctrl + Alt + X”来进行全屏截图,按下快捷键后,Word会自动截取当前屏幕上显示的所有内容,并将其插入到文档中。
Q2: 如何从Word文档中提取图片并另存为单独的文件?
A2: 你可以使用两种方法从Word文档中提取图片并另存为单独的文件,第一种方法是右键点击图片,选择“另存为图片”,然后选择保存位置和文件名,第二种方法是将Word文档另存为HTML格式,然后在生成的HTML文件所在位置找到名为“图片文件夹”的文件夹,里面包含了文档中的所有图片。