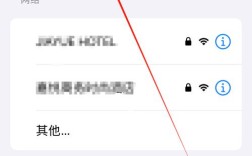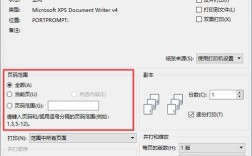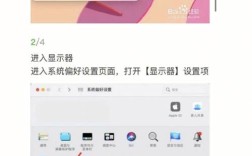在电脑中添加打印机是一个相对简单的过程,但需要根据打印机的连接方式(本地或网络)进行不同的设置,以下是详细的步骤说明:
1、点击开始菜单:点击屏幕左下角的开始菜单,然后选择“设置”。
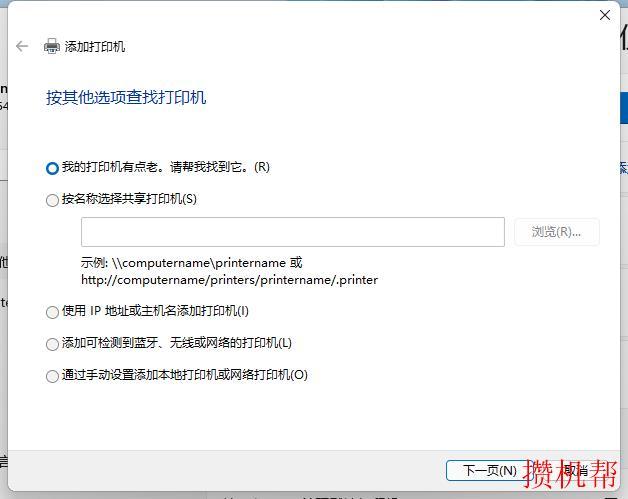
2、进入设备选项:在Windows设置窗口中,点击“设备”选项,进入设备管理页面。
3、进入打印机和扫描仪选项:在左侧菜单中,点击“打印机和扫描仪”,然后点击右侧的“添加打印机或扫描仪”。
4、添加本地打印机:如果打印机通过USB线或其他线缆直接连接到电脑,系统会自动搜索并显示该打印机,如果没有搜索到,可以点击“我需要的打印机不在列表中”,然后勾选“通过手动设置添加本地打印机或网络打印机”,再点击下一步。
5、选择打印机端口:在选择打印机端口页面中,选择你的打印机所连接的端口(例如USB001),然后点击下一步。
6、安装打印机驱动程序:在安装打印机驱动程序页面中,选择你的打印机的厂商和型号,如果不知道具体的打印机型号,可以选择“软件立即检测”,软件会自动识别打印机型号,并推荐驱动进行下载安装。
7、修改打印机名称:在打印机名称页面中,你可以修改你的打印机的名称,然后点击下一步。

8、设置打印机共享:在打印机共享页面中,你可以选择是否共享你的打印机,以及设置共享名称和位置,然后点击下一步。
9、打印测试页:在打印测试页页面中,你可以选择是否打印一张测试页,以检查打印机是否正常工作,然后点击完成。
10、添加网络打印机:如果打印机是通过无线网络或有线网络连接到电脑或路由器的,你需要选择“选择共享的打印机的名称”,然后点击浏览按钮,找到你想要添加的网络打印机,\\192.168.1.100\HP1200,然后点击确定。
11、输入打印机信息:在安装打印机驱动程序页面中,选择你的打印机的厂商和型号,然后点击下一步。
12、确认打印机名称:在打印机名称页面中,你可以修改你的打印机的名称,然后点击下一步。
13、设置打印机共享:在打印测试页页面中,你可以选择是否打印一张测试页,以检查打印机是否正常工作,然后点击完成。

通过以上步骤,你应该能够成功在电脑上添加打印机,如果在过程中遇到任何问题,可以参考以下FAQs:
常见问题解答(FAQs)
1、问:为什么我的电脑无法自动检测到打印机?
答:可能是打印机未正确连接或驱动程序未安装,请确保打印机已开启并与电脑正确连接,然后尝试手动添加打印机。
2、问:如何手动安装打印机驱动程序?
答:如果系统无法自动识别打印机型号,可以访问打印机官网下载安装对应驱动套件,或者从供应商获取驱动程序。