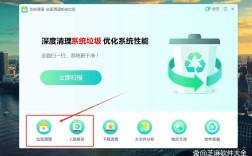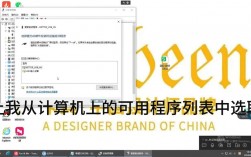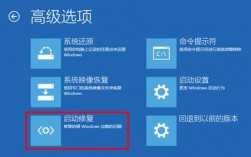格式化电脑是一个涉及多个步骤的过程,具体操作方法因操作系统的不同而有所差异,以下是以Windows 10系统为例的详细操作步骤:
准备工作
1、备份重要数据:在格式化之前,确保已经将所有重要文件和数据备份到外部存储设备(如U盘、移动硬盘)或云存储服务中。

2、准备安装介质:如果打算重新安装操作系统,需要准备好相应的安装光盘或U盘。
3、确认电源稳定:确保电脑连接稳定的电源,以避免在格式化过程中断电导致数据丢失或损坏。
格式化系统盘
1、打开设置:点击电脑左下角的“开始”按钮,然后选择“设置”选项。
2、进入恢复页面:在设置界面中,依次点击“更新和安全”>“恢复”。
3、重置此电脑:在恢复页面中,找到并点击“重置此电脑”下的“开始”按钮。
4、选择选项:根据需求选择“保留我的文件”(仅删除应用和设置,保留个人文件)或“删除所有内容”(彻底清除所有数据),然后继续。
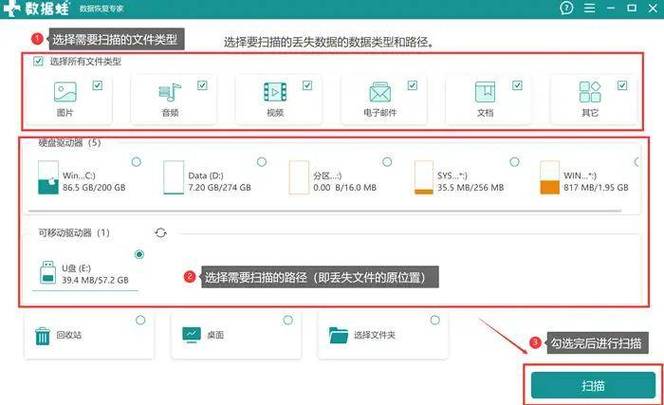
5、清理驱动器:如果选择“删除所有内容”,系统会询问是否要清理驱动器,建议选择“删除文件并清理驱动器”,以确保彻底清除数据。
6、等待完成:按照提示完成后续操作,电脑将自动重启并进行格式化过程。
格式化其他磁盘
1、打开磁盘管理:右击桌面的“此电脑”图标,选择“管理”,然后在左侧导航栏中选择“磁盘管理”。
2、选择磁盘:在磁盘管理界面中,找到需要格式化的磁盘(除系统盘外的其他磁盘),并右击选择“格式化”。
3、设置参数:在弹出的格式化窗口中,设置文件系统(通常为NTFS)、分配单位大小等参数,并勾选“执行快速格式化”。
4、开始格式化:点击“确定”按钮开始格式化过程。
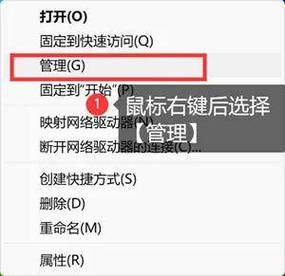
注意事项
1、谨慎操作:格式化过程不可逆,一旦执行,所有数据将被永久删除,因此务必确保已经备份了所有重要数据。
2、使用管理员权限:某些操作可能需要管理员权限才能执行,请确保以管理员身份登录电脑。
3、避免断电:在格式化过程中,请确保电脑连接稳定的电源,以避免断电导致数据丢失或损坏。
4、检查兼容性:如果打算重新安装不同版本的操作系统(如从Win7升级到Win10),请先检查硬件和软件的兼容性。
相关问答FAQs
1、格式化电脑后如何恢复出厂设置?
答:在Windows 10系统中,可以通过“设置”>“更新和安全”>“恢复”中的“重置此电脑”功能来恢复出厂设置,选择“删除所有内容”并按照提示进行操作即可。
2、格式化电脑后是否可以恢复已删除的数据?
答:通常情况下,格式化后的数据是不可恢复的,但如果只是进行了快速格式化(未勾选“清理驱动器”选项),可能还有机会通过专业的数据恢复软件尝试恢复部分数据,这并不保证一定能成功恢复所有数据,并且恢复过程可能复杂且耗时,最好的方法是在格式化之前做好充分的备份工作。