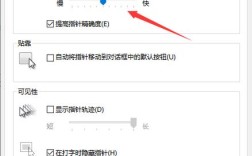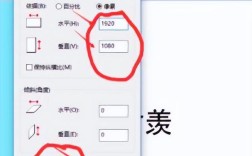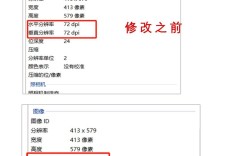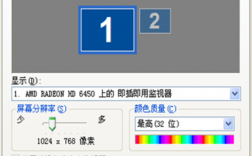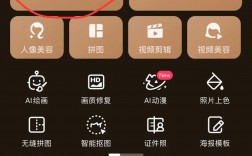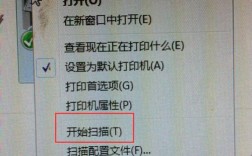一、使用键盘快捷键截图
1、Windows系统
全屏截图:按下PrtScn键(部分笔记本可能需要同时按下Fn键),然后打开画图工具(如“画图”或“截图和草图”),粘贴(Ctrl+V)并保存图像。

活动窗口截图:按下Alt + PrtScn键,同样在画图工具中粘贴并保存。
自定义区域截图:按下Win + Shift + S键,屏幕会变暗,并出现一个选择框,可以选择矩形、任意形状或窗口进行截图。
2、Mac系统
全屏截图:按下Command + Shift + 3键。
活动窗口截图:按下Command + Shift + 4键,然后按空格键选择窗口。
自定义区域截图:按下Command + Shift + 4键,拖动鼠标选择截图区域。
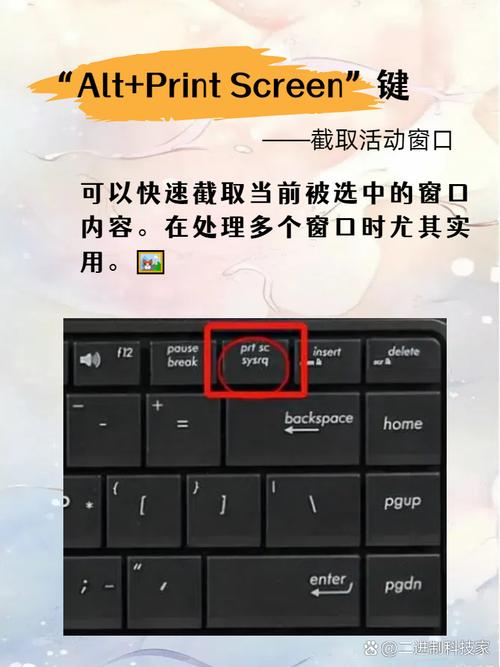
二、利用截图软件进行高清截图
1、Windows系统自带截图工具
截图和草图:按下Win + W键打开,选择“新建”进行截图,支持矩形、任意形状、窗口和全屏幕截图。
Snipping Tool:在Windows搜索栏中输入“截图工具”打开,同样支持多种截图模式。
2、第三方截图软件
Snagit:功能强大的截图软件,支持滚动截图、自动边缘检测等高级功能。
Greenshot:轻量级的截图工具,提供丰富的标注和编辑功能。
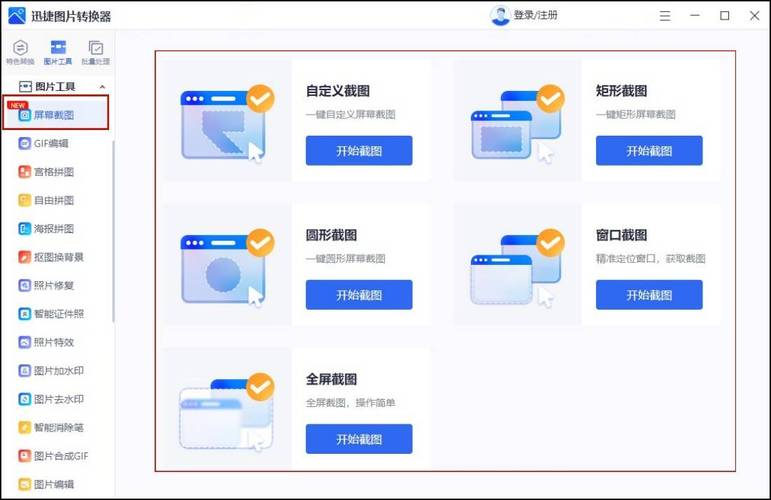
PicPick:集截图、编辑器、颜色选择器等多种功能于一体。
三、注意事项
1、确保高分辨率设置:为了获得更清晰的截图,建议将电脑屏幕分辨率设置为最高。
2、选择合适的保存格式:JPEG格式适合照片存储,但可能会损失一些细节;PNG格式则更适合需要保留细节和透明度的图像。
3、避免过度压缩:在保存截图时,避免选择过高的压缩率,以免影响图像质量。
四、保存和分享高清截图
完成截图后,根据需要选择合适的格式进行保存,如果需要分享截图,可以将图片插入到邮件、社交媒体或其他文档中,以确保接收方能够清晰地查看到截图内容。
五、相关问答FAQs
Q1: 为什么截取的屏幕画面不清晰?
A1: 这可能是因为截图时没有使用正确的方法或者截图工具的设置问题,建议尝试使用上述提到的高清截图方法,并确保电脑屏幕分辨率设置正确。
Q2: 如何更改Steam截图的默认压缩设置?
A2: 进入Steam设置,找到“游戏中”选项,向下翻到“截图”部分,开启“保存一份我的截图的未压缩副本”,并选择一个保存路径,这样,Steam截图就会以未压缩的形式保存,从而提高清晰度。