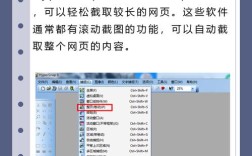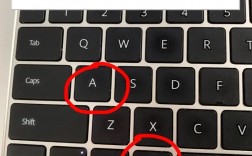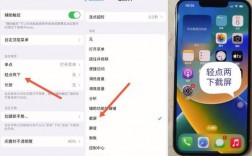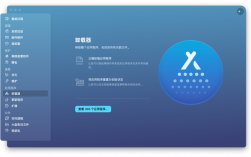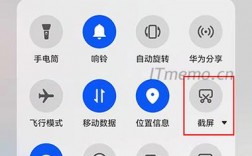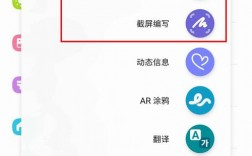电脑如何长截图是一个常见且实用的问题,尤其是在需要捕捉长网页、文档或其他超出屏幕显示范围的内容时,以下是几种常见的方法和步骤:
方法一:使用浏览器扩展或插件
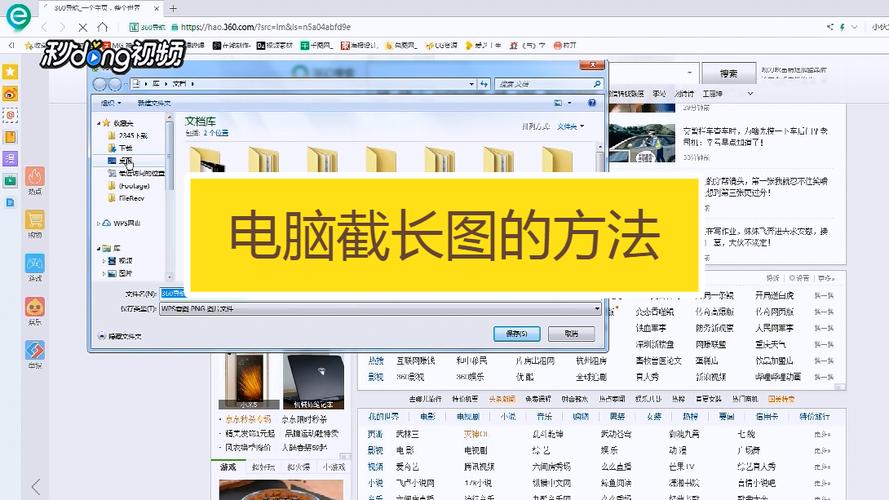
1、Chrome和Firefox浏览器:
安装扩展:在Chrome或Firefox的扩展商店中搜索“滚动截图”或“full page screenshot”。“Full Page Screen Capture”(Chrome)或“Fireshot”(Firefox)。
使用扩展:安装后,打开要截图的网页,点击浏览器工具栏中的扩展图标,选择“捕获全页”或类似选项。
保存截图:截图完成后,通常会生成一个长图并弹出下载选项,可以选择保存为PNG或JPEG格式。
方法二:利用QQ或QQ浏览器
1、QQ功能:
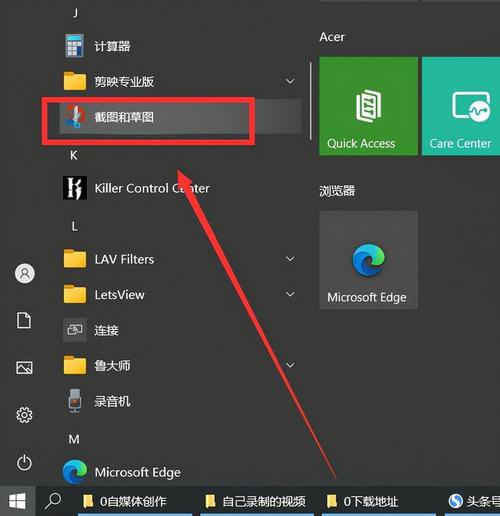
登录QQ:确保电脑已登录QQ。
启动截图:同时按下Ctrl+Alt+A键,鼠标光标会变成彩色截图光标。
开始长截图:点击工具条上的“长截图”图标,按住鼠标左键拖动以选择起始区域,然后向下滚动页面进行截图。
完成截图:到达所需位置后松开鼠标,点击“√”完成截图,截图会自动保存到剪贴板,可以粘贴到Word、Visio或画图软件中。
2、QQ浏览器:
登录QQ浏览器:打开QQ浏览器并登录账户。

启动截图:同时按下Ctrl+Alt+A键,鼠标光标变成彩色截图光标。
进行长截图:点击工具条上的“长截图”图标,按住鼠标左键拖动以选择起始区域,然后向下滚动页面进行截图。
保存截图:截图完成后,可以将其粘贴到目标应用程序中。
方法三:使用第三方截图软件
1、Snagit:
安装软件:从官网下载并安装Snagit。
选择滚动截图模式:打开Snagit,选择“滚动窗口”截图模式。
开始截图:选择要截取的窗口或区域,Snagit会自动滚动并捕捉整个内容。
编辑和保存:截图完成后可以进行标注和修改,然后保存为图片文件。
2、PicPick:
安装软件:从官网下载并安装PicPick。
选择滚动窗口模式:打开PicPick,选择“滚动窗口”截图模式。
开始截图:按照界面指导进行截图操作,PicPick会自动滚动并捕捉整个窗口内容。
编辑和保存:截图完成后可以进行编辑和保存。
方法四:Windows操作系统自带功能(适用于Windows 10及更高版本)
1、使用Xbox Game Bar:
录制屏幕活动:虽然Xbox Game Bar主要用于游戏录制,但也可以用来录制屏幕活动,从而间接实现长截图。
编辑视频:录制完成后,可以使用视频编辑软件从视频中提取所需的截图部分。
2、使用“截图和草图”工具:
选择滚动截屏模式:在Windows 10的“截图和草图”工具中,选择矩形、自由形状、窗口或全屏模式,然后通过拖动选择要截取的区域。
保存和编辑:截图完成后,可以直接保存或进一步编辑。
方法五:手动拼接截图
如果上述方法都不适用或不可用,还可以采用最原始的方法——手动拼接截图。
1、截取多个部分:使用系统自带的截图工具(如Windows的Snipping Tool或Mac的Cmd+Shift+4)截取多个部分。
2、拼接图片:将截取的图片导入图像编辑软件(如Photoshop或GIMP),然后手动拼接成一张完整的长图。
方法各有优缺点,用户可以根据自己的需求和实际情况选择合适的方法,无论是使用浏览器扩展、第三方软件还是操作系统自带的功能,掌握这些技巧都能大大提高工作和学习的效率。