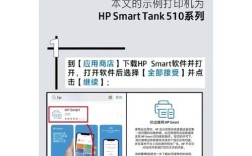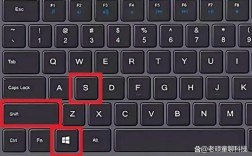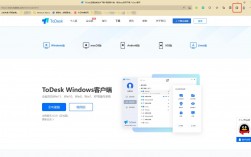Macbook提供了多种截屏方法,包括使用快捷键、截图工具以及第三方软件等,以下是一些主要的截屏方法及其详细描述:
使用快捷键截屏
1、全屏截图

快捷键:按下Shift + Command + 3。
功能:快速抓取整个屏幕的内容。
操作:按下快捷键后,屏幕右下角会短暂出现一个缩略图,点击可以编辑和保存截图。
优点:操作简单快捷,适合需要完整屏幕内容的情况。
缺点:无法自定义截图区域或格式。
2、部分屏幕截图
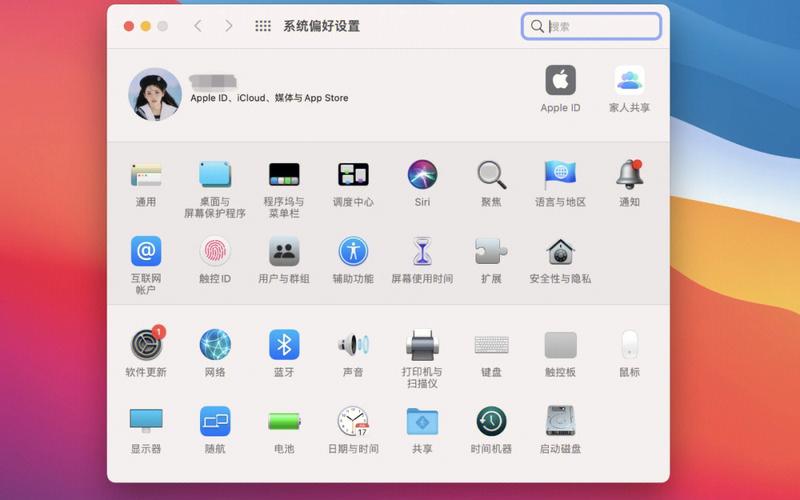
快捷键:按下Shift + Command + 4。
功能:控制要抓取的屏幕部分。
操作:按下快捷键后,光标会变成带十字线的指针,拖动鼠标选择所需区域,松开鼠标即可完成截图。
优点:灵活性高,可根据需求选择任意区域进行截图。
缺点:需要一定的操作技巧来准确选取所需区域。
3、窗口或菜单截图

快捷键:按下Shift + Command + 4,然后按空格键。
功能:捕捉窗口或菜单。
操作:按下快捷键后,指针会变为相机图标,将其悬停在想要捕捉的窗口或菜单上并点击,即可完成截图。
优点:能够精确地捕捉特定窗口或菜单,无需后期裁剪。
缺点:对于复杂界面或多个重叠窗口可能不太方便。
4、触控栏截图
快捷键:按下Shift + Command + 6。
功能:抓取MacBook Pro机型上的触控栏内容。
操作:按下快捷键后,屏幕右下角会出现一个缩略图,可点击编辑和保存截图。
优点:适用于需要展示或分享触控栏内容的情况。
缺点:仅适用于带有触控栏的MacBook Pro机型。
5、录屏
快捷键:按下Shift + Command + 5。
功能:打开截屏应用工具栏,提供多种截屏和录屏选项。
操作:按下快捷键后,可以选择“抓取整个屏幕”、“抓取所选屏幕”、“抓取窗口”等多种模式进行截屏或录屏。
优点:集成度高,功能强大,支持自定义选项和高级设置。
缺点:相比直接使用快捷键可能稍显繁琐。
使用截图工具截屏
1、截屏App
功能:在macOS Mojave(10.14)及更高版本中,可以通过按下Shift + Command + 5打开截屏应用工具栏,该工具栏提供了多种截屏和录屏选项,如“抓取整个屏幕”、“抓取所选屏幕”、“抓取窗口”等。
优点:功能强大且易于使用,支持自定义选项和高级设置。
缺点:需要运行macOS Mojave或更高版本的系统。
2、预览应用
功能:截图后的图片会自动出现在屏幕右下角的缩略图中,点击该缩略图可以在预览应用中打开并进行编辑和保存。
优点:预览应用是macOS自带的图片查看和编辑工具,功能强大且易于使用。
缺点:需要手动点击缩略图才能打开预览应用进行编辑。
使用第三方软件截屏
除了上述内置方法和工具外,Mac用户还可以选择使用第三方软件来进行截屏和录屏操作,这些软件通常提供更多高级功能和自定义选项,以满足不同用户的需求,需要注意的是,使用第三方软件可能需要付费购买或订阅服务。
常见问题解答
1、如何在Mac上找到截屏文件?
默认情况下,截屏文件会保存在桌面或“文稿”文件夹中,您也可以在“系统偏好设置”中的“桌面与屏幕保护程序”选项里更改截屏文件的保存位置。
2、如何取消截屏操作?
在按下截屏快捷键但尚未完成截图之前,可以按下键盘上的Esc键来取消截屏操作。
Macbook提供了多种截屏方法供用户选择和使用,无论是使用快捷键进行快速截屏还是利用截图工具进行高级设置和编辑都能够满足不同用户的需求,同时随着macOS系统的不断更新和完善相信未来Macbook的截屏功能将会更加强大和便捷。