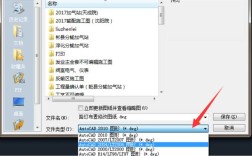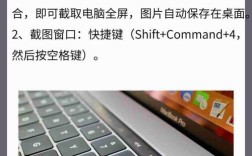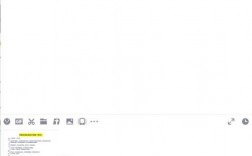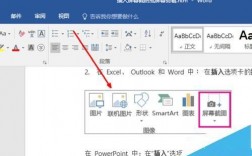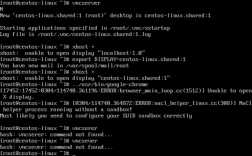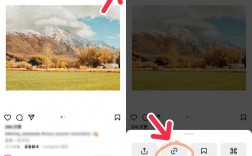截屏是计算机和移动设备用户经常使用的一项功能,用于捕捉屏幕上的内容并保存为图片文件,无论是为了记录信息、分享内容还是进行技术支持,掌握快速截屏的方法都非常重要,本文将详细介绍在Windows、macOS以及Android和ios设备上如何快速截屏,并提供相关的FAQs。
Windows系统截屏方法
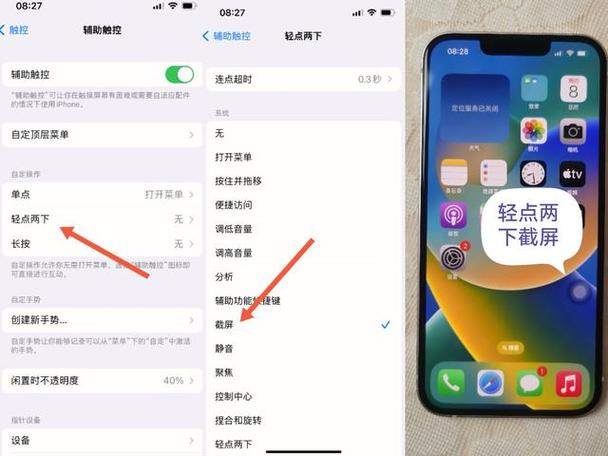
1. 使用Print Screen键
全屏截图:按下PrtScn键,会将整个屏幕的截图复制到剪贴板,需要打开图像编辑软件(如Paint)并粘贴保存。
当前活动窗口截图:按下Alt + PrtScn键,仅会捕获当前活动窗口的截图,同样复制到剪贴板。
特定区域截图:按下Windows + Shift + S键,屏幕会变灰,鼠标变为十字准星,拖动选择需要截取的区域,截图将自动复制到剪贴板。
2. 使用Snipping Tool
打开“开始”菜单,搜索并打开Snipping Tool应用。
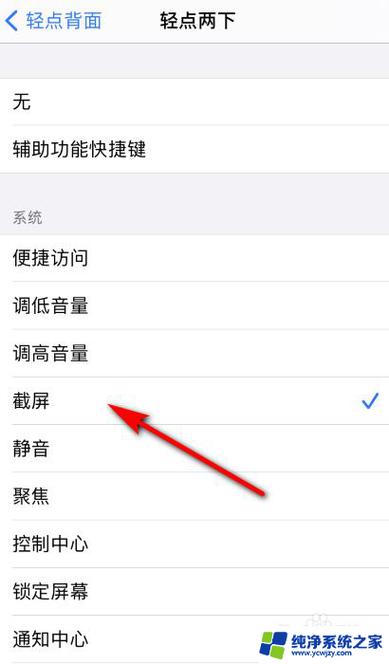
点击“新建”按钮,选择截屏模式(自由形式、矩形、窗口或全屏)。
截取后,可以在Snipping Tool中进行标注、保存或复制到剪贴板。
3. 使用Snip & Sketch
按下Windows + Shift + S键,选择截屏区域。
截图后,会在屏幕右下角弹出通知,点击通知可以打开Snip & Sketch应用进行编辑和保存。
macOS系统截屏方法
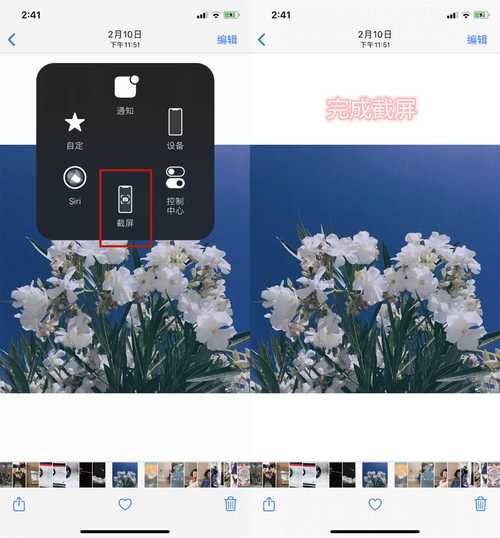
1. 使用键盘快捷键
全屏截图:按下Command + Shift + 3键,截图会自动保存到桌面。
部分屏幕截图:按下Command + Shift + 4键,鼠标变为十字准星,拖动选择需要截取的区域。
特定窗口截图:按下Command + Shift + 4键,然后按空格键,光标会变成相机图标,点击任意窗口即可截取该窗口。
2. 使用截图工具
打开“应用程序”文件夹,找到“实用工具”文件夹,打开其中的“截图”应用。
点击“选取”来选择截屏模式,或者直接点击“捕捉”来立即截取全屏。
Android设备截屏方法
1. 物理按键组合
大多数Android设备:同时按下电源键和音量减小键。
Google Pixel设备:同时按下电源键和音量增大键。
2. 使用快捷方式
在大多数Android设备上,可以通过下拉通知栏找到截屏快捷方式。
3. 使用Google Assistant
唤醒Google Assistant,说“截屏”,Google Assistant会自动捕捉当前屏幕。
iOS设备截屏方法
1. 物理按键组合
同时按下侧边按钮和音量增大键(iPhone X及更新型号)。
同时按下顶部按钮和音量增大键(iPhone 8、7、6系列)。
同时按下侧边按钮和主屏幕按钮(iPad Pro、Air、mini等)。
2. 使用AssistiveTouch
在“设置”>“辅助功能”>“触控”>“AssistiveTouch”中启用AssistiveTouch。
点击屏幕上出现的悬浮球,选择“设备”>“更多”>“屏幕快照”。
相关问答FAQs
Q1: 我截取的屏幕图片保存在哪里?
A1: 在Windows系统中,截图默认保存在“图片”>“截图”文件夹中,在macOS系统中,截图保存在桌面上,在Android和iOS设备上,截图通常保存在“相册”或“照片”应用的“截图”或“Screenshots”文件夹中。
Q2: 如果我想对截取的图片进行编辑怎么办?
A2: 在Windows系统中,可以使用“画图”或“Snip & Sketch”应用进行编辑,在macOS系统中,可以直接双击截图文件以使用预览应用进行编辑,在移动设备上,可以在“相册”或“照片”应用中找到截图并进行裁剪、标注等基本编辑,对于更高级的编辑需求,可以考虑使用专业的图像编辑软件如Adobe Photoshop。